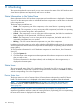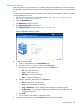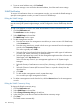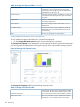VLS9200 user guide (BW402-10009, August 2012)
The Capacity Manager screens are designed to provide quick information for monitoring and
diagnostic purposes. The overall data reduction (compression plus optional deduplication) of your
VLS is displayed by the ratio provided under the various views. Capacity Manager screens are
accessible to both the administrator and guest users.
The Capacity Manager provides storage statistics based on the existing backup data on your VLS.
The Capacity Manager screens are interactive and allow real-time reporting to facilitate information
sharing. The comprehensive view of storage capacity allows you to keep track of the amount of
storage that has been allocated to the different storage pools.
The Capacity Manager is designed to assist you in identifying future storage requirements from a
storage pool perspective.
Accessing the Capacity Manager
To access the Capacity Manager screens with different capacity usage views:
1. Log into Command View VLS.
2. From the side bar Navigation Tree, select Capacity to display the System Capacity screen.
Figure 18 System Capacity Screen
3. Expand the navigation tree to display the usage view options.
The Statistical Graph provides information for the component’s overall storage utilization. The
Storage Details table provides a detailed storage utilization listing of the selected component.
Capacity Usage Views
This section describes the various information screens related to the system capacity.
System Capacity View
The System Capacity screen presents a summary of the system's overall storage capacity utilization.
The Statistical Graph on the System Capacity view displays the Logical, Used and Available
capacity in your VLS. The System Capacity table lists the following capacity values:
138 Monitoring