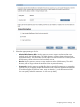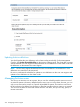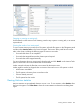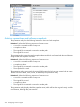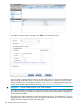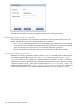6.5 HP StoreAll OS User Guide
Recommendations for Antivirus scans:
• Run Antivirus scans during periods of low activity on the system.
• Configure Antivirus scans to ensure that if a subtree contains a large number of files, then that
subtree is not assigned to an Antivirus scan.
• Do not simultaneously run Antivirus scans on mutliple file systems as there is a resource limitation
on the AV daemon.
Keep in mind the following about Antivirus scans:
• Antivirus scan task let you specify a file system or directory path under which all the files will
be subjected to antivirus scans. This is different from on-access scanning, where a scan is
triggered, when the file is accessed by an application, typically during a open/read operation.
On-access scanning is done automatically by the kernel. The AV feature defines a mechanism,
which lets you run or schedule periodic Antivirus scans on an entire file system or directory
at any time.
• Antivirus scans are independent of on-access scanning, and they can be run in parallel.
• Antivirus scans are similar to on-access scans in that they continue to honor exclusion rules
you have defined.
• When you set an Antivirus scan, you are asked to enter a value for the duration of the scan.
The maximum duration of a scan that can be provided is 168 hours (7 days). If a duration
time is not provided for the scan, all files in the given path are scanned without any timeout.
• You can plan the scheduling option so that Antivirus scans run on multiple directories in a
specific order. For example, you have five directories on which you want to run Antivirus
scans in a particular priority order. You could schedule an Antivirus scan to run on the first
directory for 2 hours maximum (value in the Duration of Scan box) at a set time. Then, schedule
the scan task on the next directory after 2 hours (T+2.15 (add 15 minutes because the previous
Antivirus scan needs a few minutes for cleanup)). Do the same steps for the next three
directories.
Starting or scheduling Antivirus scans
1. Select the file system to be scanned from the Filesystems panel.
2. Select Active Tasks > Antivirus Scan from the lower Navigator panel.
3. Click Start on the Antivirus Task Summary panel.
You can also click New on the Active Tasks panel and then select Antivirus Scan as the task
type on the Starting a New Task dialog box.
4. Complete the Scan Settings tab on the New Antivirus Scan Task dialog box. Specify the
directory path to be scanned and the maximum number of hours (optional) that the scan should
run. At the end of that time, the scan is stopped and becomes an inactive task. You can view
the scan statistics of an inactive task in the Inactive Tasks panel.
5. Antivirus scans can be scheduled or started immediately. If you click OK on the Scan tab
without populating the Schedule tab, the scan starts immediately.
Managing Antivirus scans 353