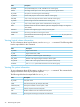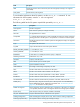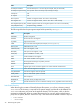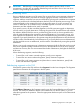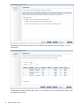6.5 HP StoreAll OS User Guide
Rebalancing segments from the CLI
To rebalance all segments, use the following command. Include the -a option to run the rebalance
operation in analytical mode.
ibrix_rebalance -r -f FSNAME
To rebalance by specifying specific source segments, use the following command:
ibrix_rebalance -r -f FSNAME [[-s SRCSEGMENTLIST] [-S SRCLVLIST]]
For example, to rebalance segments 2 and 3 only and to specify them by segment name:
ibrix_rebalance -r -f ifs1 -s 2,3
To rebalance segments 1 and 2 only and to specify them by their logical volume names:
ibrix_rebalance -r -f ifs1 -S ilv1,ilv2
To rebalance by specifying specific destination segments, use the following command:
ibrix_rebalance -r -f FSNAME [[-d DESTSEGMENTLIST] [-D DESTLVLIST]]
For example, to rebalance segments 3 and 4 only and to specify them by segment name:
ibrix_rebalance -r -f ifs1 -d 3,4
To rebalance segments 3 and 4 only and to specify them by their logical volume names:
ibrix_rebalance -r -f ifs1 -D ilv3,ilv4
Tracking the progress of a rebalance task
You can use the GUI or CLI to track the progress of a rebalance task. As a rebalance task
progresses, usage approaches an average value across segments, excluding bad segments that
are not candidates for rebalancing or segments containing files that are in heavy use during the
operation.
To track the progress of a rebalance task on the GUI, select the file system, and then select
Rebalancer from the lower Navigator. The Task Summary displays details about the rebalance
task. Also examine Used (%) on the Segments panel for the file system.
To track rebalance job progress from the CLI, use the ibrix_fs -i command. The output lists
detailed information about the file system. The USED% field shows usage per segments.
Rebalancing segments in a file system 49