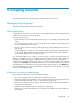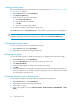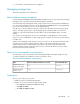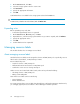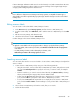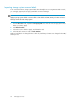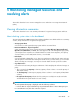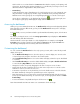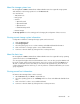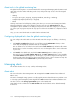HP P9000 Command View Advanced Edition Suite Software 7.4.1-00 User Guide (TB581-96337, March 2013)
Creating logical groups
Before creating logical groups, review the rules for creating logical groups in “Prerequisites for creating
a logical group” on page 91.
1. On the Resources tab, select Logical Groups.
2. Click Create Logical Group.
3. Create a folder for each new logical group:
a. Click Create Logical Group.
b. Enter the appropriate information.
c. Click OK.
d. Repeat for each new folder required.
4. To create a hierarchy of logical groups, repeat step 3.
On the Resources tab, click Logical Groups and confirm that the logical groups you created appear.
TIP:
To delete logical groups, select the logical groups to be deleted, and click Delete Logical Groups.
Viewing logical group reports
You can view summary reports for specified logical groups.
1. On the Resources tab, click Logical Groups.
2. Expand the tree and select the target logical group.
Editing logical groups
You can edit a logical group to change the parent group or change the host and volume settings.
1. On the Resources tab, click Logical Groups.
2. From the Logical Groups list, select the logical group you want to edit.
3. Click Edit Logical Group.
4. Change the parent group or change the host and volume settings.
5. Click OK.
6. Confirm the change by selecting the logical group and viewing the logical groups summary or
the host or volume list. If you change the parent logical group, you can confirm the new hierarchy
by reviewing the logical groups tree.
Performing operations from a logical group
You can perform operations on storage systems by starting from a logical group.
1. On the Resources tab, select Logical Groups.
2. Expand the tree and select the target logical group.
3. Select a host or volume.
4. Click on the operation to perform (Allocate Volumes, Unallocate Volume, Edit LUN Path, or Edit
Label).
Grouping resources92