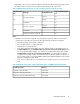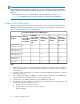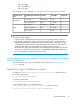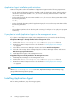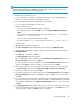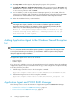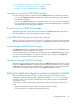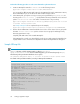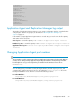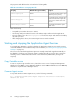HP P9000 Replication Manager Software 7.3.1-00 Configuration Guide
NOTE:
When performing installation or uninstallation, the system drive must have 100 MB or more of free
disk space to allow the installer to create temporary files.
To install the agent, follow this procedure:
1. Log on to Windows as a member of the Administrators group on each of the database and
backup servers where you plan to install Application Agent.
2. If you are installing from the integrated installer, insert the media.
If you are installing from the GUI, proceed to step 4.
3. Start the installer as follows:
• In the case of the integrated installer media for Windows:
In the displayed window, click the Install button next to Replication Manager Application
Agent.
If the window is not displayed, manually execute the installer (setup.exe). The Installer is
stored in drive:/AGENTS/HRPM_APP.
• In the case of the integrated installer media for UNIX:
Execute the installer (setup.exe). The Installer is stored in drive:/AGENTS/HRPM_APP.
Proceed to step 7.
4. Open Replication Manager in a browser.
5. Select Go - Download from the Global Tasks bar area and choose Application Agent.
6. After the download completes, execute the Application Agent installation file and activate the
Installshield Wizard.
7. In the Welcome… dialog box, click Next.
The Start Copying Files dialog box appears.
8. Enter the appropriate customer information in the User Name and Company Name fields of the
Customer Information window. Then click Next.
9. You will be prompted to choose a destination location in the Destination Location field in the next
window. Use the Browse... button to navigate to your selection. Then click Next.
10. After selecting a destination, you are prompted to select the components to install or uninstall
using Select Features. The choices are Component for SQL and Component for Exchange.
11. Confirm your installation choices and click Next.
12. You will be prompted to choose a destination location in the Destination Folder field in the Choose
VSS Provider Destination window. Use the Browse... button to navigate to your selection. Then
click Next.
13. You will now be prompted whether you would like to register the Application Agent to the allowed
program configuration of your firewall in order for the agent to work while that firewall is activated.
Select the Yes or the No button in the Windows Firewall Settings window to set your choice. Then
click Next.
14. The Start Copying Files window appears, allowing you to review your settings before proceeding
with the file copying. Review the settings. If you wish to change any, use the Back button. If you
are satisfied with the settings, click Next to begin copying files.
Configuration Guide 75