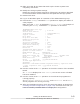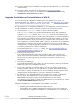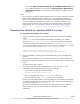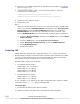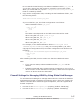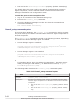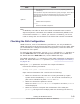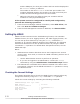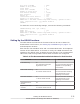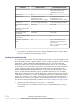Hitachi Dynamic Link Manager Software Users Guide for Windows (7.6)
4. Perform a new HDLM installation by following the procedure in Installing
HDLM on page 3-25.
5. Copy the files copied in step 1 to the following location, and then
overwrite the existing files:
\HDLM-installation-folder\config\dlmmgr.xml
\HDLM-installation-folder\config\dlmwebagent.properties
6. Delete the files copied in step 1.
7. Restart the host.
Note:
When you install HDLM 5.5 or later in an environment where HDLM 5.4 or
earlier was installed, DLMAlertDriver is displayed in the Non-Plug and
Play Drivers area of the Device Manager window. You can delete
DLMAlertDriver by using the procedure below. Note, however, that
leaving DLMAlertDriver on the window will not affect HDLM operations:
a. From the Device Manager window, in the View menu, choose Show
hidden devices.
b. From the View menu, choose Devices by connection.
c. Select Non-Plug and Play Drivers to display DLMAlertDriver.
d. Delete DLMAlertDriver.
e. Restart the system.
Installing JRE
HDLM starts the HDLM GUI by using JRE (JRE 5.0_11, 32-bit) from Oracle
bundled with the Hitachi Command Suite Common Agent Component. HDLM
can also use JRE versions that are not bundled with the Hitachi Command
Suite Common Agent Component to start the HDLM GUI.
Available JRE versions are as follows:
• In Windows Server 2003:
Oracle JRE 1.4.2_13 (32-bit)
Oracle JRE 5.0_10 (32-bit)
Oracle JRE 6.0_04 (32-bit)
Oracle JRE 6.0_17 (32-bit)
• In Windows Server 2008:
Oracle JRE 6.0_17 (32-bit)
Oracle JRE 7.0_01 (32-bit)
If you use JRE 7.0_01, delete all the JRE configuration files copied to HDLM-
installation-folder\jre_user before installing JRE.
To install JRE:
1. Download the JRE from the Oracle website.
2. Install the JRE on the host where the HDLM has been installed.
3-66
Creating an HDLM Environment
Hitachi Dynamic Link Manager User Guide for Windows
®