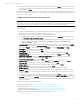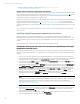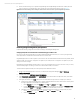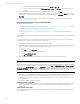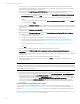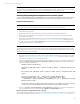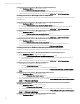Installing and upgrading HP Insight Management 7.3 on Windows Server 2012 Failover Clusters
Technical white paper | HP Insight Management 7.3
Tips on the process of installing Insight Management components
In the following sections a fresh install of Insight Management is performed on both cluster nodes. You will install Insight
Management 7.3 on the primary system. Optionally, you can install an Insight Management 7.3 update immediately
afterwards if you need to apply an update. Then you will repeat the process for the secondary system.
Although the installation process for Insight Management in a cluster is different than a non-cluster installation, you may
find it helpful to track the standard installation process when performing the following steps. These steps are described in
section 2, Installing or upgrading HP Insight Management, of the HP Insight Management 7.3 Installation and Configuration
Guide, or ICG. The ICG can fill in gaps in the installation process that are not covered in detail below.
In the following two sections, the notation, [ICG: Step n], indicates that the step number below aligns to Step n in Section 2
of the ICG.
Important:
If the steps in the following sections differ from the ICG, follow the steps in this white paper.
The following state results for Insight Management software after installation on the primary and secondary systems:
• With respect to the installed Insight Management software, the system disks for both cluster nodes are identical,
including their registries.
• Most Insight Management software is installed on the shared Insight Management disk, V:\ in this white paper. Both
the primary and secondary systems install to this disk, but only the content from the secondary system’s installation
is used at execution time. This content is used with both system disks.
• In the SQL Server instance, two HP Systems Insight Manager databases are created, one by each installation. Only
the database created from the secondary system installation is used. For every other Insight Management product
that installs a SQL database, only one database results from the two installations.
To create the state described above, your inputs to the HP Insight Management Installer must be identical for each system’s
installation.
Installing Insight Management components on the primary system
Installing Insight Management 7.3
1. Shut down the secondary system and wait for it to complete. The Insight Management installation process requires a
reboot. If the second cluster system is active, all resources will automatically fail over to that system, preventing a
clean installation.
2. [ICG: Step 1] On the primary system, log into Microsoft Windows as the SQL/IM Administrator.
Note:
Be sure to log in with the same account used to install the SQL Server 2012 Enterprise or Standard SP1 instance.
3. [ICG: Step 2] Insert HP Insight Management DVD #1 into the DVD drive. If the DVD has an AutoRun feature, the End User
License agreement appears. If AutoRun is not enabled on the primary system, execute autorun.exe from the DVD root
directory. Read the End User License agreement and continue following the installation instructions.
4. [ICG: Step 3] In you have not just done so, run the Insight Management Advisor… to confirm that all the installation
requirements are met. Select Filter… and then Customize. Select those products you will be installing. Click OK and Run
Now.
Important:
Be sure .NET 3.5.1 or later software is installed BEFORE continuing with the HP Insight Management installation. Allowing
the HP Insight Management Installer to install .NET 3.5.1 software during the installation process will restart the clustered
services disrupting access to the shared disk resulting in an unsuccessful installation.
5. [ICG: Step 11-13] When ready, select Run Insight Installer…. Installer will mark the components that are supported and
are suitable for your purpose. Review the list of selected components. Use the
Customize button to change the
25