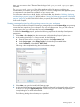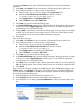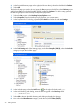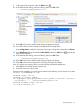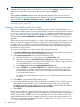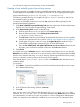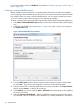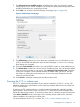Owner's manual
9. To the right of Other objects, select the Add button ( ).
10. In the Add file path dialog, enter the following path in the File: field:
../../CarParts/Debug/CarParts.tlo
11. Select OK to dismiss the Add file path dialog and apply the change.
12. You need to make a similar change to the Release build configuration.
In the Configuration: combo box at the top of the page, change the configuration to Release.
13. In the Miscellaneous page for the C++ Linker (TNS/E), select the Add button ( ) again (to the
right of Other objects).
14. In the Add file path dialog, enter the following path in the File: field:
../. ./CarParts/Release/CarParts.tlo
15. Select OK to dismiss the Add file path dialog and apply the change.
16. Select OK to dismiss the Properties for Car dialog and apply the change.
Now your projects are ready to build. From the NonStop development perspective:
1. Select Car in the NonStop Project Explorer view.
2. Select the build icon in the tool bar.
When the build completes, you should see text similar to the following in the Console view (where
CarParts.tlo is linked into Car.txe):
Building target: Car.txe
Invoking: C++ Linker (TNS/E)
c89 -Wcplusplus -Wsystype=guardian -Wcall_shared -o "Car.txe" ./src/Car.o
./src/CarTest.o ../. ./CarParts/Debug/CarParts.tlo
Finished building target: Car.txe
**** Build Finished ****
Creating projects 25