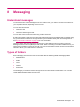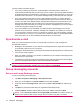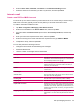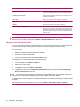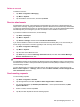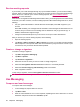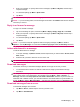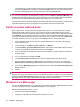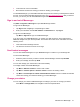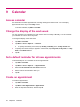Operation Manual
4. Enter your message. To quickly add common messages, tap Menu > My Text, and then tap a
required message.
5. To check the spelling, tap Menu > Spell Check.
6. Tap Send.
TIP: To set the priority, tap Menu > Message Options…
NOTE: If you are working offline, e-mail messages are moved to the Outbox folder and are sent the
next time you connect.
Reply to or forward a message
To reply to or forward a message:
1. Tap on the message to open it, and then tap Menu > Reply > Reply, Reply All, or Forward.
2. Enter your response. To quickly add common messages, tap Menu > My Text, and then tap a
required message.
3. To check the spelling, tap Menu > Spell Check.
4. Tap Send.
NOTE: If you want to keep the original text with the outgoing message, tap Menu > Tools >
Options… then tap Message. You must select the When replying to e-mail, include body check box.
Add an attachment to a message
To add an attachment to a message:
1. In an open message, tap Menu > Insert, and then tap the item you want to attach: Picture, Voice
Note, or File.
2. Select the file you want to attach or record a voice note.
NOTE: Embedded objects cannot be attached to messages.
Download messages
The manner in which you download messages depends on the type of account you have:
●
To send and receive e-mail for an Outlook e-mail account, begin synchronization through
ActiveSync.
TIP: By default, messages you send are not saved on your device to help conserve memory. If you
want to keep copies of sent messages in the messaging list, tap Menu > Tools > Options… >
Message, and select the Keep copies of sent items in Sent folder check box. If your account is an
Outlook E-mail or IMAP4 account, you must also select the Sent Items folder for synchronization. To
do this, tap Menu > Tools > Manage Folders… and select the check box next to the Sent Items folder.
Download messages from a server
To download messages from a server:
1. Tap Menu > Go To, and then tap the account you want to use.
2. Tap Menu > Send/Receive.
Use Messaging 39