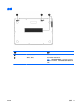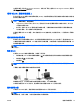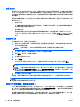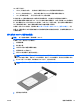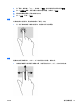User Guide-Windows 8
4 使用鍵盤、觸摸手勢和指標裝置來導覽
除了鍵盤和滑鼠之外,您的電腦也允許使用觸控手勢(僅限特定機型)於螢幕上進行導覽。在電腦的觸
控板上可使用觸控手勢。
參閱電腦隨附的 Windows 基本概念指南。本指南提供關於使用觸控板、觸控螢幕或鍵盤的一般工作的
資訊。
特定電腦機型的鍵盤上也具有特殊動作鍵或快速鍵功能,讓您執行例常工作。
使用指標裝置
附註: 除了電腦隨附的指標裝置以外,您也可以使用外接式 USB 滑鼠(需另外購買),方法是將 USB
滑鼠連接到電腦的其中一個 USB 連接埠。
設定指標裝置偏好設定
使用 Windows 中的「滑鼠內容」,自訂指標裝置的設定,例如按鈕設定、按鍵速度與指標選項。
若要存取「滑鼠內容」:
●
從「開始」畫面輸入「滑鼠」,按一下設定,然後選取滑鼠。
使用觸控板
附註: 您的觸控板已配備電容影像感應器。 這種感應器支援可瀏覽、捲動,以及夾捏/縮放等施力手
勢永續性功能。這個功能會在手勢技巧應用期間手指持續對觸控板施力情況下,讓這些觸控板手勢重複
發揮作用。此外,觸控板會在這些手勢施用時偵測施用的手指壓力大小。將手指往下用力按住觸控板,
就能加速手勢動作。這項功能也支援下一節將介紹的傳統觸控板手勢。
若要移動指標,可按照您希望指標移動的方向在觸控板上將一根手指從一方滑向另一方。使用左、右觸
控板按鈕的方式,與使用外接式滑鼠的左、右按鈕相同。
關閉及開啟觸控板
若要關閉和開啟觸控板,請按下 fn+f2。
使用觸控板手勢
觸控板可讓您使用手指來控制指標動作,以操控畫面上的指標裝置。
觸控板支援各種不同的手勢。若要使用觸控板手勢,請將兩根手指同時放在觸控板上。
附註: 觸控板手勢並非在所有程式中都支援。
1.
從「開始」畫面輸入「滑鼠」,接著按一下設定,然後從應用程式清單中選取滑鼠。
2. 按一下裝置設定標籤,然後在顯示的視窗中選取裝置,接著按一下設定。
3. 按一下手勢,啟動示範。
若要開啟或關閉手勢:
18 第 4 章 使用鍵盤、觸摸手勢和指標裝置來導覽 ZHTW