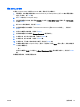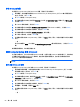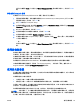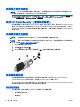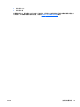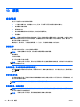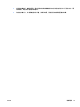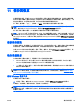User Guide-Windows 8
移除 DriveLock 保護
若要移除 Computer Setup 中的 DriveLock 保護,請依照下列步驟執行:
1. 開啟電腦,然後當畫面底部顯示 Press the ESC key for Startup Menu(按下 esc 鍵以開啟啟動功
能表)訊息時,按下 esc 鍵。
2. 按下 f10 鍵以進入 Computer Setup。
3. 使用指標裝置或方向鍵,依序選取 Security(安全性)> Hard Drive Tools(硬碟工具)> DriveLock,
然後按 Enter。
4. 輸入 BIOS 管理員密碼,然後按下 Enter。
5. 使用指標裝置或方向鍵選取 Set DriveLock Password(設定 DriveLock 密碼),然後按 Enter。
6. 使用指標裝置或方向鍵選取內建硬碟,然後按下 Enter 鍵。
7. 使用指標裝置或方向鍵選取 Disable protection(停用保護)。
8. 輸入您的主要密碼,然後按下 Enter 鍵。
9. 若要儲存變更並結束 Computer Setup,請按一下 Save(儲存)圖示,然後依照畫面上的指示繼續
執行。
- 或 -
使用方向鍵選取 Main(主功能表)> Save Changes and Exit(儲存變更並結束),然後按下 Enter
鍵。
當電腦重新啟動時,您的變更便會生效。
使用 Computer Setup 自動 DriveLock
在多使用者環境中,您可以設定自動 DriveLock 密碼。在啟用自動 DriveLock 密碼的情況下,會為您建
立隨機的使用者密碼和 DriveLock 主要密碼。當使用者通過密碼認證後,會以相同的隨機使用者和
DriveLock 主要密碼為磁碟機解鎖。
附註: 必須設定 BIOS 管理員密碼後才能存取自動 DriveLock 功能。
輸入自動 DriveLock 密碼
若要啟用 Computer Setup 中的自動 DriveLock 密碼,請依照下列步驟執行:
1. 開啟或重新啟動電腦,然後當畫面底部顯示 Press the ESC key for Startup Menu(按下 esc 鍵以
開啟啟動功能表)訊息時,按下 esc 鍵。
2. 按下 f10 鍵以進入 Computer Setup。
3. 使用指標裝置或方向鍵,依序選取 Security(安全性)> Hard Drive Tools(硬碟工具)> Automatic
DriveLock(自動 DriveLock),然後按 Enter。
4. 輸入 BIOS 管理員密碼,然後按下 Enter。
5. 使用指標裝置或方向鍵選取內建硬碟,然後按下 Enter 鍵。
6. 閱讀警告。若要繼續,請選取 YES(是)。
7. 若要儲存變更並結束 Computer Setup,請按一下 Save(儲存)圖示,然後依照畫面上的指示繼續
執行。
- 或 -
52 第 9 章 安全性 ZHTW