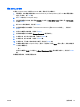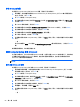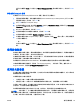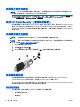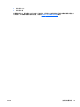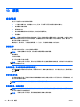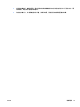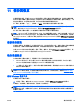User Guide-Windows 8
使用方向鍵選取 Main(主功能表)> Save Changes and Exit(儲存變更並結束),然後按下 Enter
鍵。
移除自動 DriveLock 保護
若要移除 Computer Setup 中的 DriveLock 保護,請依照下列步驟執行:
1. 開啟或重新啟動電腦,然後當畫面底部顯示 Press the ESC key for Startup Menu(按下 esc 鍵以
開啟啟動功能表)訊息時,按下 esc 鍵。
2. 按下 f10 鍵以進入 Computer Setup。
3. 使用指標裝置或方向鍵,依序選取 Security(安全性)> Hard Drive Tools(硬碟工具)> Automatic
DriveLock(自動 DriveLock),然後按 Enter。
4. 輸入 BIOS 管理員密碼,然後按下 Enter。
5. 使用指標裝置或方向鍵選取內建硬碟,然後按下 Enter 鍵。
6. 使用指標裝置或方向鍵選取 Disable protection(停用保護)。
7. 若要儲存變更並結束 Computer Setup,請按一下畫面左下角的 Save(儲存)圖示,然後依照畫面
上的指示繼續執行。
- 或 -
使用方向鍵選取 Main(主功能表)> Save Changes and Exit(儲存變更並結束),然後按下 Enter
鍵。
使用防毒軟體
當您使用電腦存取電子郵件、網路或網際網路時,您的電腦可能會曝露在電腦病毒下。電腦病毒會停用
作業系統、程式或公用程式,或造成它們運作異常。
防毒軟體可偵測摧毀大部分病毒,在大部分情況下,還可修復病毒所造成的任何損害。若要持續防護最
新發現的病毒,防毒軟體必須維持在最新狀態。
您的電腦中已預先安裝 Windows Defender。強烈建議您持續使用防毒程式來全面保護您的電腦。
如需有關電腦病毒的詳細資訊,請存取「HP Support Assistant」。若要存取「開始」畫面中的 HP
Support Assistant,請選取 HP Support Assistant 應用程式。
使用防火牆軟體
防火牆可避免未經授權存取系統或網路。防火牆可以是安裝於電腦和/或網路的軟體程式,也可以是由硬
體和軟體所組成的解決方案。
有兩種類型的防火牆可供選擇:
●
主機型防火牆 — 軟體只保護安裝該軟體的電腦。
●
網路型防火牆 — 安裝於 DSL 或纜線數據機和家用網路之間,可保護網路上的所有電腦。
在系統上安裝防火牆後,所有傳送至或從系統傳送的資料都會受到監控,並和一組使用者定義的安全性
原則比較。不符合原則的資料會遭到封鎖。
您的電腦或網路設備可能已經安裝了防火牆。如果沒有,我們將提供防火牆軟體解決方案。
附註: 在某些情況下,防火牆會封鎖對網際網路遊戲的存取,干擾網路印表機或檔案共用,或是封鎖
授權使用的電子郵件附件。若要暫時解決該問題,可停用防火牆、執行您所需的工作,然後再重新啟用
防火牆。如果要永久解決該問題,可重新設定防火牆。
ZHTW 使用防毒軟體 53