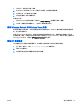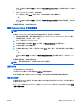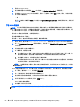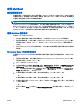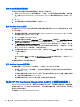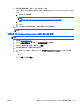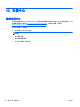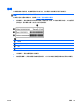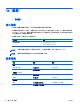User Guide-Windows 8
1. 啟動 Computer Setup。
2. 使用指標裝置或方向鍵選取 Main(主功能表)> System Information(系統資訊)。
3. 若要結束 Compuer Setup 而不儲存變更,請按一下畫面右下角的 Exit(結束)圖示,然後依照畫
面上的指示繼續執行。
- 或 -
使用 tab 鍵和方向鍵選取 Main
(主功
能表) > Ignore Changes and Exit (忽略變更並結束), 然後按下
Enter 鍵。
下載 BIOS 更新檔
注意: 為了降低電腦受損或安裝失敗的風險,請僅在使用 AC 變壓器將電腦連接至可靠的外部電源時,
才下載並安裝 BIOS 更新。在電腦使用電池電力、銜接在選用的銜接裝置,或連接到選用的電源時,請
勿下載或安裝 BIOS 更新。在下載與安裝期間,遵循這些指示:
請勿從 AC 插座拔出電源線,中斷電腦的電力。
請勿關閉電腦或起始「睡眠」。
請勿插入、取出、連接或中斷連接任何裝置、纜線或電源線。
1. 請從「開始」畫面上輸入 hp support assistant,然後選取 HP Support Assistant 應用程式。
2. 按一下 Updates and tune-ups(更新和調整),然後按一下 Check for HP updates now(立即檢查
HP 更新)。
3. 然後依照畫面上的指示繼續執行。
4. 在下載區域,遵循這些步驟:
a. 找出最新的 BIOS 更新,並將它與目前安裝在您電腦上的 BIOS 版本進行比較。記下日期、名
稱或其他識別碼。將更新檔下載到硬碟後,您可能稍後需要此資訊來找出更新檔。
b. 依照畫面上的指示,將您選取的更新下載至硬碟。
如果更新檔比您的 BIOS 新,請記下您下載 BIOS 更新並儲存在硬碟上的位置路徑。當您準備
安裝此項更新時,將需要存取此路徑。
附註: 如果電腦已連上網路,請在安裝任何軟體更新檔,尤其是系統 BIOS 更新檔之前,先洽詢
網路管理員。
BIOS 安裝程序會有所不同。當下載完成後,依照螢幕上出現的指示。若未顯示指示,請遵循這些步驟:
1. 從「開始」畫面輸入 file,然後選取檔案總管。
2. 按一下硬碟代碼。硬碟代碼通常是本機磁碟 (C:)。
3. 使用您稍早記錄的硬碟路徑,在您包含此項更新的硬碟上開啟此資料夾。
4. 按兩下副檔名為 .exe 的檔案(例如,檔名.exe)。
BIOS 安裝作業就會開始。
5. 依照畫面上的指示完成安裝。
附註: 當螢幕上出現訊息報告安裝成功之後,您就可以從硬碟刪除該下載檔案。
64 第 12 章 Computer Setup (BIOS)、MultiBoot 和 HP PC Hardware Diagnostics (UEFI) ZHTW