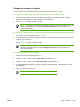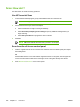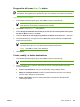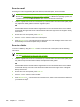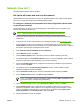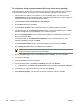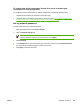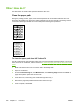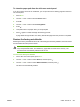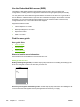User guide
Scan to e-mail
Scanning to e-mail is supported by Microsoft Outlook, Outlook Express, and Lotus Notes.
NOTE To use this feature in Windows, an e-mail recipient must be programmed in the Scan
to tab. See
Programming the all-in-one Scan To button. For Macintosh operating systems, set
up this function from the Monitor Device tab. See the HP Director online Help.
1. Load the originals that are to be scanned face-up in the automatic document feeder (ADF) input
tray. Adjust the media guides to hold the originals in place.
OR
Lift the flatbed scanner lid and load the original that is to be scanned face-down on the flatbed
scanner with the upper-left corner of the document at the lower-right corner of the glass. Gently
close the lid.
2. On the all-in-one control panel, press Scan To.
3. Use the < or the > button to select an e-mail recipient.
4.
Press Start Scan or
. The scanned item is attached to an e-mail message, which is then sent
automatically to the e-mail recipient that you selected.
Scan to a folder
To scan to a folder by using the Scan To button on the all-in-one control panel, use the following
instructions.
NOTE To use this feature in Windows, a folder must be set up in the Scan to tab prior to
use. See
Programming the all-in-one Scan To button.
1. Load the originals that are to be scanned face-up in the automatic document feeder (ADF) input
tray, with the top of the document forward, and adjust the media guides.
OR
Lift the flatbed scanner lid and load the original that is to be scanned face-down on the flatbed
scanner with the top, left corner of the document located in the lower-right corner of the glass.
Gently close the lid.
2. On the all-in-one control panel, press Scan To.
3. Use the < or the > button to select a folder.
4.
Press Start Scan or
. The document is scanned to a file, which is then saved in the folder that
you selected in step 3.
236 Chapter 11 How do I? ENWW