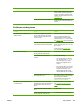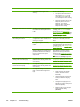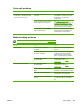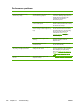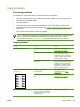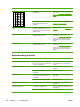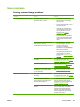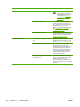User guide
Copy problems
Preventing problems
The following are a few simple steps you can take to improve copy quality:
●
Copy from the flatbed scanner. This will produce a higher quality copy than copying from the
automatic document feeder (ADF).
●
Use quality originals.
●
Load the media correctly. If the media is loaded incorrectly, it might skew, causing unclear
images and problems with the OCR program. See
Loading documents to fax, copy, or scan for
instructions.
●
Use or make a carrier sheet to protect your originals.
NOTE Verify that the media meets HP specifications. If the media meets HP specifications,
recurring feed problems indicate the pickup roller or separation pad is worn. Contact
HP Customer Care. See
HP Customer Care or the flyer that came in the all-in-one box.
Image problems
Problem Cause Solution
Images are missing or faded. The print-cartridge toner-level might be
low.
Replace the print cartridge. See
Changing the print cartridge.
The original might be of poor quality. If your original is too light or damaged,
the copy might not be able to
compensate, even if you adjust the
contrast. If possible, find an original
document in better condition.
The original might have a colored
background.
Colored backgrounds might cause
images in the foreground to blend into
the background, or the background
might appear in a different shade. If
possible, use an original document
without a colored background.
Vertical white or faded stripes appear
on the copy.
The media might not meet
HP specifications.
Use media that meets
HP specifications. See
Media
specifications.
The print-cartridge toner-level might be
low.
Replace the print cartridge. See
Changing the print cartridge.
Unwanted lines appear on the copy.
Tray 1 (HP LaserJet 3050/3052/3055
all-in-one) or tray 2 (HP LaserJet
3390/3392 all-in-one) might not be
installed correctly.
Verify that the tray is in place.
ENWW Copy problems 347