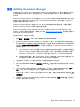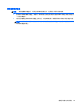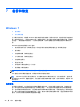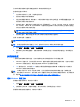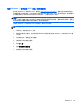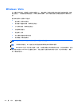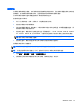Getting started HP notebook computers-Windows Vista and Windows 7
您可以将信息备份到可选外接硬盘驱动器、网络驱动器或光盘中。
备份时请注意以下准则:
●
在文档库中存储个人文件,并定期进行备份。
●
备份在关联程序中存储的模板。
●
通过创建设置屏幕快照,保存窗口、工具栏或菜单中显示的自定义设置。如果需要重置首选项,屏
幕快照可以帮您节省很多时间。
●
备份到光盘时,请使用以下任何类型的光盘(需单独购买):CD-R、CD-RW、DVD+R、DVD+R
DL、DVD-R、DVD-R DL 或 DVD±RW。您使用的光盘将取决于笔记本计算机上安装的光驱类型
或您正在使用的外接光驱的类型。
注: DVD 和具有双层 (DL) 支持的 DVD 存储的信息比 CD 多,因此,使用 DVD 和双层 DVD
进行备份可减少所需的恢复光盘数。
●
备份到光盘时,请在将光盘插入笔记本计算机的光驱前给每张光盘编号。
使用“备份和还原”创建备份:
注: 开始执行备份过程之前,务必将笔记本计算机连接到交流电源上。
注: 备份过程所需时间可能超过一小时,这取决于文件大小和笔记本计算机的速度。
1. 选择开始 > 所有程序 > 维护 > 备份和还原。
2. 按照屏幕上的说明设置备份、创建系统映像(仅限某些机型)或创建系统修复光盘(仅限某些机
型)。
执行系统恢复
一旦系统出现故障或系统不稳定,您可以使用笔记本计算机提供的以下工具恢复文件:
●
Windows 恢复工具:您可以使用 Windows 备份和还原功能恢复以前备份的信息。您还可以使用
Windows 启动修复功能,修复可能会阻碍 Windows 正确启动的问题。
●
f11 键恢复工具:可以使用 f11 键恢复工具恢复原始硬盘驱动器映像。映像包括出厂时安装的
Windows 操作系统和软件程序。
注: 如果您无法引导(启动)笔记本计算机,且无法使用以前创建的系统修复光盘(仅限某些机
型),则必须购买 Windows 7 操作系统 DVD 来重新引导笔记本计算机并修复操作系统。有关其他信
息,请参阅
第 49 页的使用 Windows 7 操作系统 DVD 光盘(需单独购买) 。
使用 Windows 恢复工具
要恢复以前备份的信息,请执行以下操作:
1. 选择开始 > 所有程序 > 维护 > 备份和还原。
2. 按照屏幕上的说明,恢复系统设置、笔记本计算机(仅限某些机型)或文件。
要使用启动修复功能恢复信息,请执行以下操作:
Windows 7
47