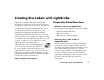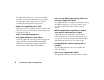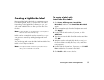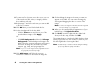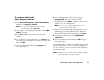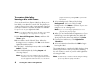Creating Manual
8
Creating Disc Labels with LightScribe
To create a label after
burning a disc with iTunes:
iTunes works with Sonic Express Labeler to allow you to
burn labels on a data CD or audio CD. The playlist you
create in iTunes to burn a disc is automatically imported
into Express Labeler so that this information is available
for you to use on your LightScribe label.
Note:
To use Express Labeler from iTunes, the data or music tracks
in the playlist you are using must fit on a single CD.
1 Click Start, All Programs, iTunes, and then click
iTunes again.
2 Burn a data or audio CD with iTunes. When the
burning process is complete, click Yes on the Create
LightScribe Label window.
3 In the Step 1: Select Project area, make sure that Disc
Label is selected.
4 Select a label template by clicking Layout and
choosing a layout.
Note:
The various layouts show different amounts of playlist
information. Some show only the playlist title and others
show the playlist title and track names. You can edit the
playlist information by clicking Text to open the Edit
Text window.
5 Select a background, if desired, by clicking
Background. Select one of the provided
backgrounds or click More to find one of your own
images to use as a background.
Note:
If you use a color image, LightScribe burns it as a
greyscale (monochrome) image.
6 When you are satisfied with the appearance of your
label design, insert the LightScribe disc (label side
down) into the disc drive tray and then click Print.
7 From the Disc Label menu, select LightScribe
12cm Disc.
8 Select a Contrast Level and then click OK to begin
burning the label.
The estimated time to complete the label displays, along
with a progress bar to show you the time remaining.
You can continue to work on your PC while LightScribe
is burning the label.
Note:
A sudden bump or vibration of the PC during the labeling
process may affect the quality of the label.