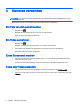Operation Manual
3 Apps und Widgets verwenden
HINWEIS: Die Symbole auf dem Startbildschirm und die Darstellung des Startbildschirms können
unterschiedlich sein.
Berühren Sie eine App, um eine auf Ihrem Tablet installierte Anwendung zu öffnen.
Widgets sind Apps mit einer speziellen Funktionalität, die einen permanent aktualisierten Inhalt
anzeigt. Sie können den aktualisierten Inhalt sehen, ohne das Widget zu öffnen.
Berühren Sie
, um alle Apps anzuzeigen (nur bestimmte Modelle).
●
Um eine App zu öffnen, berühren Sie das Symbol. Berühren Sie
, um wieder zum
Startbildschirm zurückzukehren.
●
Um auf dem Startbildschirm eine App hinzuzufügen, berühren und halten Sie das App-Symbol,
bis der Startbildschirm erscheint, und bewegen die App dann an die gewünschte Stelle.
●
Um eine App vom Startbildschirm zu entfernen, berühren und halten Sie das App-Symbol und
ziehen Sie es zum Symbol X Entfernen, oben im Bildschirm.
Um alle Widgets anzuzeigen, berühren Sie
und anschließend die Registerkarte Widgets.
– oder –
Drücken Sie lange auf den Startbildschirm, um das Menü Startbildschirm festlegen anzuzeigen, und
wählen Sie dann Widgets.
●
Um ein Widget zu öffnen, berühren Sie das Symbol. Berühren Sie
, um wieder zum
Startbildschirm zurückzukehren.
●
Um auf dem Startbildschirm ein Widget hinzuzufügen, berühren und halten Sie das Widget-
Symbol, bis der Startbildschirm erscheint und bewegen das Widget dann an die gewünschte
Stelle.
●
Um ein Widget vom Startbildschirm zu entfernen, berühren und halten Sie das Widget-Symbol
und ziehen es dann zum Symbol X Entfernen, oben im Bildschirm.
Verwenden der Bildschirmtastatur
Die Bildschirmtastatur wird durch eine Anwendung angezeigt, wenn Sie Informationen eingeben
müssen.
HINWEIS: Das Erscheinungsbild der Tastatur kann unterschiedlich sein.
E-Mail verwenden
1.
Berühren Sie
.
2. Berühren Sie unter KONTEN die Option Konto hinzufügen.
Verwenden der Bildschirmtastatur 3