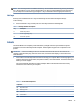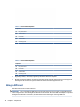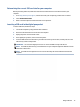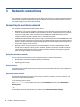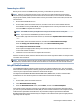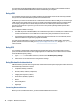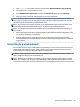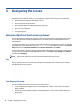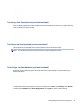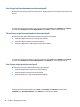User's Guide
Table Of Contents
- Getting started
- Components
- Network connections
- Navigating the screen
- Using touchpad and touch screen gestures
- Tap
- Two-finger pinch zoom
- Two-finger slide (touchpad and precision touchpad)
- Two-finger tap (touchpad and precision touchpad)
- Three-finger tap (touchpad and precision touchpad)
- Four-finger tap (touchpad and precision touchpad)
- Three-finger swipe (touchpad and precision touchpad)
- Four-finger swipe (precision touchpad)
- One-finger slide (touch screen)
- Using an optional keyboard or mouse
- Using an on-screen keyboard
- Using touchpad and touch screen gestures
- Entertainment features
- Managing power
- Security
- Maintenance
- Backing up, restoring, and recovering
- Computer Setup (BIOS)
- Using HP PC Hardware Diagnostics UEFI
- Specifications
- Electrostatic discharge
- Accessibility
- Index
1. Type bluetooth in the taskbar search box, and then select Bluetooth and other devices settings.
2. Turn on Bluetooth, if it is not already turned on.
3. Select Add Bluetooth or other device, and then in the Add a device dialog box, select Bluetooth.
4. Select your device from the list, and then follow the on-screen instructions.
NOTE: If the device requires verication, a pairing code is displayed. On the device that you are adding,
follow the on-screen instructions to verify that the code on your device matches the pairing code. For more
information, see the documentation provided with the device.
NOTE: If your device does not appear in the list, be sure that Bluetooth is turned on for that device. Some
devices might have additional requirements; see the documentation provided with the device.
NOTE: The digital pen included with your computer does not automatically pair during the intial setup of
your computer.
● Removing the digital pen from the digital pen pocket prompts Windows to initiate a swift pairing of the
pen and show a notication on your display.
● Using the digital pen on the display when the pen has not been stored in the pen pocket and has
previously powered down prompts Windows to initiate a swift pairing of the pen and show a notication
on your display.
Connecting to a wired network
Your computer requires a dock or a USB adapter (sold separately) to connect to wired connections: local area
network (LAN) and modem connections. A LAN connection uses a network cable and is much faster than a
modem, which uses a telephone cable. Both cables are sold separately.
WARNING! To reduce the risk of electric shock, re, or damage to the equipment, do not plug a modem
cable or telephone cable into an RJ-45 (network) jack.
NOTE: Although you can connect your computer to a wired network through a docking station or external
adapter, your computer does not support S4/S5 WOL (Wake on LAN) or UEFI PXE boot via LAN functionality.
Connecting to a wired network 19