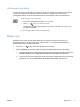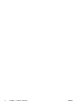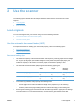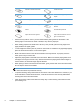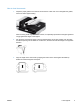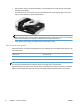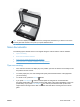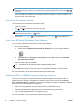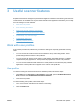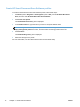User Manual
NOTE: If the selected scan profile is configured to use the scanner glass (rather than the
ADF), the scanner processes only one side of the original regardless of the scan button (
or )
you press.
●
You can create scan profiles that use third-party scanning software. For more information, see
the HP Scanner Tools Utility Help.
Scan from the scanner buttons
To scan using the scanner buttons, follow these steps:
1. Load the originals.
2.
Use
and to select the scan profile you want.
TIP: Pressing OK displays the scan profile's file type, color mode, and resolution. To return to
the profiles list, press the Back (
) button.
3. Press either Scan Simplex ( ) for one-sided scans or Scan Duplex ( ) for two-sided scans.
Scan from HP Smart Document Scan Software
You can start a scan from the HP Smart Document Scan Software.
1. Do one of the following:
●
Double-click the HP Smart Document Scan Software icon on the computer desktop.
●
Click Start, point to Programs or All Programs, point to HP, and then click HP Smart
Document Scan Software.
2. Select a profile, and then click Scan.
TIP: A description of the selected profile is displayed below the list.
3. Click Done to process the scan and send it to the destination defined in the scan profile.
For more information, see the HP Smart Document Scan Software Help.
Scan from ISIS- or TWAIN-compliant scanning software
You can scan an image or document directly into a software program if the program is ISIS- or
TWAIN-compliant. Generally, the program is compliant if it has a menu option such as Acquire,
Scan, Import New Object, or Insert. If you are unsure whether the program is compliant or what the
option is, see the documentation for that program.
1. Start the scanning software, and then select the ISIS or TWAIN data source.
2. Select the settings that are appropriate for the documents that you are scanning.
3. Carry out the appropriate actions to complete the scan.
For more information, see the online help for the scanning software.
12 Chapter 2 Use the scanner ENWW