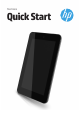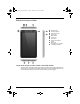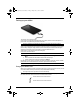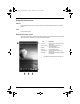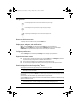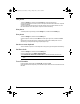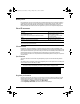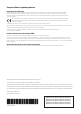Quick Start Manual
4
Use gestures
Return to the Home screen
To quickly return to the Home screen, touch the Home icon.
Display apps, widgets, and notifications
Apps—Touch the All apps icon, and then touch the Apps tab to see a list of all apps.
Widgets—Touch the All apps icon, and then touch the Widgets tab to see a list of all widgets.
Notifications—Swipe down from the top of the screen to see your notifications.
Configure preferences
Touch the All apps icon, and then tap the Settings icon to configure your preferences.
Organize the Home screen
■ To add an app or a widget to the Home screen, touch the Apps tab or the Widgets tab, and then
tap and hold an app or widget until it is added to the Home screen.
■ To move an app or widget, drag it to a different area of the Home screen.
■ To remove an app or widget from the Home screen, drag it to the X at the top of the screen.
Download apps from the Google Play
™
Store
The Play Store provides many apps that you can download to your tablet.
✎
Some applications may not be compatible with this device. Please contact the application
developer for more information
1.On the Home screen, touch All apps, and then touch the Play Store app.
2.To search for an app, touch the Search icon, and then type a keyword, or touch a category to narrow
your search.
3.Scroll down to see the available apps, and then touch an app to select it.
4.Touch Install, and the app begins to download and install. When the installation is finished, the app
appears on the Home screen.
✎
You must be connected to a wireless network and signed into a Google account before you can
access the Play Store. To create a Google account, go to http://www.google.com.
Use the single tap to make an on-screen selection or to open an app.
Use scrolling to move up, down, left, or right on a page or image.
Use pinching and stretching to zoom in and out on images or text.
Pine_QuickStart_725391-003.book Page 4 Friday, May 17, 2013 5:50 PM