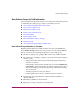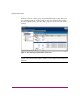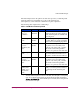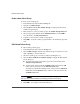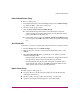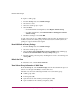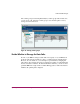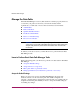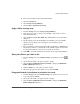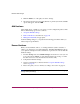Software Manual
Table Of Contents
- Contents
- About this Guide
- NAS Data Path Manager
- Product Overview
- Data Path Concepts
- Install NAS Data Path Manager
- Monitor Data Paths
- Use Performance Monitor to Monitor HBAs
- View Volume Groups for Path Information
- Decide Whether to Manage the Data Paths
- Manage the Data Paths
- Text API Commands for NAS Data Path Manager
- Glossary
- Index

NAS Data Path Manager
29hp StorageWorks NAS Data Path Manager Installation and User’s Guide
To scan for new hardware from Command View NAS:
1. Select the Storage tab.
2. Select Storage Array Summary.
3. Select Action > Scan for New Storage.
Assign a LUN to a storage array
1. From the Storage tab, select Storage Array Summary.
2. Select the storage array to which you would like to add a LUN, or select a
LUN within that array.
3. Select Actions > Create New LUN. This will launch the Create New LUN
dialog box.
4. The first field provides the LUN number and defaults to the next available
number. You can change it by selecting the correct number from the
pull-down menu.
5. The second field provides the LUN Size (GB), and defaults to 100.0 GB. The
information below the second field shows the available capacity for the LUN.
To change the LUN size, enter the size you want into the field.
6. Click OK to save that information and return to the Storage Array Summary.
Take a path off-line or put it back on-line
1. From the Storage tab, select Volume Groups, and click the tree view ( )
icon.
2. Select either the LUN or the path you wish to change.
3. Select Actions > Edit Paths for Selected LUN, to bring up the Edit LUN
Path Configuration dialog box.
4. Click the Mode box of the path you wish to change.
5. Select the appropriate mode (off-line or not), then click OK.
Change path behavior (from alternate to preferred or vice-versa)
1. From the Storage tab, select Volume Groups, and use the tree view (second
icon to the right of Actions).
2. Select either the LUN or the path you wish to change.
3. Select Actions > Edit Paths for Selected LUN, to bring up the Edit LUN
Path Configuration dialog box.