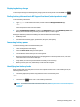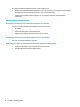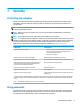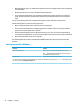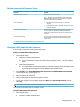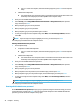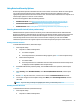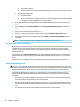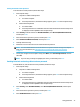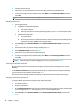User's Guide
Table Of Contents
- Welcome
- Components
- Network connections
- Connecting to a wireless network
- Connecting to a wired network
- Using HP MAC Address Pass Through to identify your computer on a network (select products only)
- Navigating the screen
- Entertainment features
- Using a camera (select products only)
- Using audio
- Using video
- Connecting a DisplayPort device using a USB Type-C cable (select products only)
- Connecting a Thunderbolt device using a USB Type-C cable (select products only)
- Connecting video devices by using a VGA cable (select products only)
- Connecting video devices using an HDMI cable (select products only)
- Connecting a Thunderbolt DisplayPort device
- Discovering and connecting wired displays using MultiStream Transport
- Discovering and connecting to Miracast-compatible wireless displays (select products only)
- Discovering and connecting to Intel WiDi certified displays (select Intel products only)
- Using data transfer
- Managing power
- Using Sleep and Hibernation
- Shutting down (turning off) the computer
- Using the Power icon and Power Options
- Running on battery power
- Security
- Protecting the computer
- Using passwords
- Setting passwords in Windows
- Setting passwords in Computer Setup
- Managing a BIOS administrator password
- Using DriveLock Security Options
- Windows Hello (select products only)
- Using antivirus software
- Using firewall software
- Installing software updates
- Using HP Client Security (select products only)
- Using HP Device as a Service (HP DaaS) (select products only)
- Using an optional security cable (select products only)
- Using a fingerprint reader (select products only)
- Maintenance
- Backing up, restoring, and recovering
- Using Windows tools
- Creating HP Recovery media (select products only)
- Restoring and recovery
- Restoring, resetting, and refreshing using Windows tools
- Restoring using HP Recovery Manager and the HP Recovery partition
- Recovering using HP Recovery Manager
- Recovering using the HP Recovery partition (select products only)
- Recovering using HP Recovery media
- Changing the computer boot order
- Removing the HP Recovery partition (select products only)
- Computer Setup (BIOS), TPM, and HP Sure Start
- Using HP PC Hardware Diagnostics
- Specifications
- Electrostatic Discharge
- Accessibility
Setting a DriveLock master password
To set a DriveLock master password, follow these steps:
1. Start Computer Setup.
● Computers or tablets with keyboards:
1. Turn o the computer.
2. Press the power button, and when the HP logo appears, press f10 to enter Computer Setup.
● Tablets without keyboards:
1. Turn o the tablet.
2. Press the power button in combination with the volume down button until the Startup menu
is displayed, and then tap f10 to enter Computer Setup.
2. Select Security, make the selection for Hard Drive Utilities, select DriveLock/Automatic DriveLock,
and then press enter.
3. Select the hard drive you want to protect, and then press enter.
4. Select Set DriveLock Master Password, and then press enter.
5. Carefully read the warning.
6. Follow the on-screen instructions to set a DriveLock master password.
NOTE: You can enable DriveLock and set a DriveLock user password before exiting from Computer
Setup. For more information, see Enabling DriveLock and setting a DriveLock user password
on page 37.
7. To save your changes and exit Computer Setup, select Main, select Save Changes and Exit, and then
select Yes.
NOTE: If you are using arrow keys to highlight your choice, you must then press enter.
Enabling DriveLock and setting a DriveLock user password
To enable DriveLock, and set a DriveLock user password, follow these steps:
1. Start Computer Setup.
● Computers or tablets with keyboards:
1. Turn o the computer.
2. Press the power button, and when the HP logo appears, press f10 to enter Computer Setup.
● Tablets without keyboards:
1. Turn o the tablet.
2. Press the power button in combination with the volume down button until the Startup menu
is displayed, and then tap f10 to enter Computer Setup.
2. Select Security, select Hard Drive Utilities, select DriveLock/Automatic DriveLock, and then press
enter.
3. Select the hard drive you want to protect, and then press enter.
4. Select Enable DriveLock and then press enter.
Using passwords 37