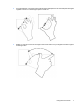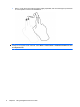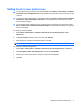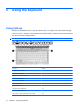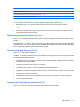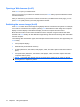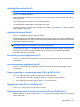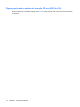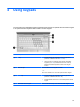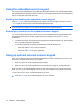Pointing Devices and Keyboard User Guide
Setting touch screen preferences
▲
To set preferences for pen actions and visual feedback, select Start > Control Panel > Hardware
and Sound > Pen and Input Devices. These preferences are specific to the touch screen and the
computer.
▲
To set preferences for left-handed or right-handed users, select Start > Control Panel > Hardware
and Sound > Tablet PC Settings > General tab. These preferences are specific to the touch
screen and the computer.
▲
To set pointing device preferences such as pointer speed, click speed, and mouse trails, select
Start > Control Panel > Hardware and Sound > Mouse. These preferences apply to any pointing
device in the system.
To change or test click settings:
1. Select Start > Control Panel > Hardware and Sound > Pen and Input Devices > Pen
Options tab.
2. Under Pen actions, select the action, and then click Settings.
3. After making any changes or testing the settings, click OK.
NOTE: Pen button options are not supported.
To change or create flick assignments:
1. Select Start > Control Panel > Hardware and Sound > Pen and Input Devices > Flicks tab.
2. Click Navigational flicks and editing flicks, and then click Customize.
3. Follow the on-screen instructions to change or create a flick assignment.
4. Click OK.
Setting touch screen preferences 9