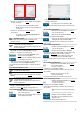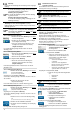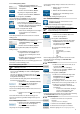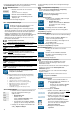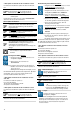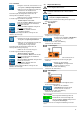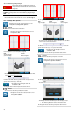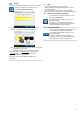Instructions
17
Der neue Prüfablauf wird gespeichert und auf der Anzeigefläche
„Prüfabläufe“ dargestellt.
9.5.3.2 Prüfablauf Ändern
Berühren Sie die Zeile des zu ändernden
Prüfablaufes
Berühren Sie die Schaltfläche „Ändern“
Ändern Sie die Prüfablauf und bestätigen Sie mit
der Schaltfläche „Speichern“
Der geänderte Prüfablauf wird gespeichert und auf der
Anzeigefläche „Prüfabläufe“ dargestellt.
9.5.3.3 Prüfablauf Grenzwerte Ändern
Berühren Sie die Zeile des zu ändernden
Prüfablaufes
Berühren Sie die Schaltfläche „Grenzwerte“
Ändern Sie die nötigen Grenzwerte und berühren
Sie die Schaltfläche „Zurück“
Die Grenzwerte werden übernommen und gelten ausschließlich für
den bearbeiteten Prüfablauf.
Geänderte Grenzwerte werden in roter Schrift dargestellt
Der geänderte Prüfablauf wird gespeichert und auf der
Anzeigefläche „Prüfabläufe“ dargestellt.
9.5.3.4 Grenzwerte zurücksetzen
Berühren Sie die Zeile des zu ändernden
Prüfablaufes
Berühren Sie die Schaltfläche „Grenzwerte“
Betätigen Sie die Schaltfläche „Zurücksetzen“
Bestätigen Sie die Kontrollabfrage auf dem
Display mit „Ja“.
Alle geänderten Grenzwerte, des angewählten
Prüfablaufes, werden zurückgesetzt
Der geänderte Prüfablauf wird gespeichert und auf der
Anzeigefläche „Prüfabläufe“ dargestellt.
9.5.3.5 Prüfablauf Löschen
Berühren Sie den zu löschenden Prüfablauf
Berühren Sie die Schaltfläche „Löschen“
Bestätigen Sie die Kontrollabfrage auf dem
Display mit „Ja“
Der markierte Prüfablauf wird gelöscht.
Update (GUI, Firmware)
Das Unternehmen HT- INSTRUMENTS stellt Ihnen Updates der
Firmware sowie GUI (Graphical User Interface) kostenlos zur
Verfügung.
Sie können die Updates über eine bestehende
Netzwerkverbindung des Gerätetesters oder durch Verwendung
eines USB-Sticks (max. 8 GB) auf dem Gerätetester installieren.
Über das nebenstehende Icon gelangen Sie zur
Anzeigefläche „Update“.
Speichern Sie eine Sicherheitskopie bereits
bestehender Datenbanken vor Beginn des Updates auf
Ihrer PC-Festplatte.
Ihre bestehenden Datenbanken befinden sich auf der
integrierten SD-Speicherkarte und sind durch die
folgende Dateiendung eindeutig identifizierbar.
Bspw.: datenbankname.db
9.5.4.1 Update per USB-Stick
Verbinden Sie einen USB-Stick mit Ihrem PC
Schieben Sie dazu den USB-Stick in einen
USB-Steckplatz Ihres PCs
Tippen Sie in die Adresszeile Ihres
Internet-Browsers Fehler! Linkreferenz ungültig.
und folgen Sie dem angegebenem Pfad:
o Service
• Downloads
Software und Treiber
In diesem Verzeichnis finden Sie den Link zum
„Update“ des MultiTest HT700 RCD/ ARC
Klicken Sie auf den entsprechenden Link und
bestätigen Sie den Download der Datei
Wählen Sie als Speicherort das Verzeichnis Ihres
USB-Sticks
Auf dem USB-Stick befindet sich nun eine Datei mit der
Dateiendung „.zip“.
WICHTIG: Achten Sie darauf, dass die Datei direkt auf
dem USB-Stick liegt und nicht in einem Unterordner
gespeichert wurde.
Nehmen Sie den Gerätetester in Betrieb
Entnehmen Sie den USB-Stick aus Ihrem PC und
führen Sie ihn in einen USB-Steckplatz des HT700
RCD/ ARC ein
Navigieren Sie über das nebenstehende Icon zur
Anzeigefläche „Update“
Wählen Sie das nebenstehende Icon: per
USB-Stick.
Der Gerätetester zeigt das erkannte Update auf dem Display an.
o Sollte kein Update angezeigt werden, kontrollieren Sie den
Speicherort der „.zip“ Datei auf dem USB-Stick
Berühren Sie die Zeile des erkannten Updates auf
dem Touchscreen.
Bestätigen Sie die Abfrage auf dem Display mit „Ja“
Der Gerätetester entpackt die „.zip“ Datei und überprüft, ob das
verfügbare Update aktueller als die installierte Firmware und GUI
ist .
1. Das Update ist identisch zur installierten Version
oder älter
Der Gerätetester führt kein Update aus.
Es erscheint die Meldung:
o „Die Firmware des Prüfgerätes ist aktuell.
Ein Update ist nicht erforderlich.“