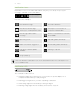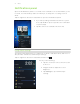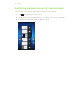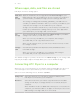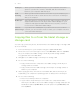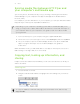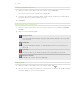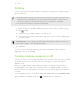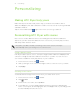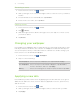User guide
Printing
Connect HTC Flyer to a supported printer and print out documents, email messages,
photos, and more.
§ Both printer and HTC Flyer must be turned on and connected to the same local
network. Connect HTC Flyer to the local network using Wi-Fi. To learn how to
connect the printer to a local network, refer to your printer's user guide.
§ The local network must not be behind a firewall.
1. Open an app such as Mail or Gallery, and then select the file you want to print.
2. Tap > Print.
3. In the Print screen, tap the printer you want to use.
4. Select the files you want to print at the top of the screen or set the page range
you want to print.
Tap Advanced to set the page size, print layout, and page orientation, and choose
if you want to print in color or black and white.
5. Tap Print.
You can check the printing details by opening the Notifications panel, and then
tapping the item you're printing.
Turning Airplane mode on or off
In many countries, you are required by law to turn off wireless devices while on board
an aircraft. A way to turn off wireless functions quickly is to switch HTC Flyer to
Airplane mode.
When you enable Airplane mode, all wireless radios on HTC Flyer are turned off,
including data services, Bluetooth, and Wi-Fi. When you disable Airplane mode, the
wireless functions are turned back on and the previous state of Bluetooth and Wi-Fi is
restored.
To turn Airplane mode on or off, press and hold POWER, and then tap Airplane mode.
When enabled, the Airplane mode icon is displayed in the status bar.
28 Basics