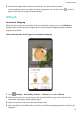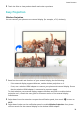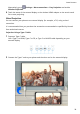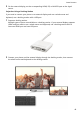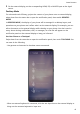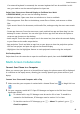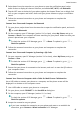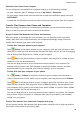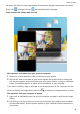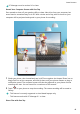P40 User Guide-(ANA-LX4&NX9,EMUI10.1_03,en-us)
Table Of Contents
- Contents
- Essentials
- Basic Gestures
- System Navigation
- Phone Clone
- Lock and Unlock Your Screen
- Get Familiar with the Home Screen
- Notification and Status Icons
- Shortcut Switches
- Home Screen Widgets
- Set Your Wallpaper
- Screenshots & Screen Recording
- View and Clear Notifications
- Adjust Sound Settings
- Enter Text
- Split-screen Mode & Floating Window
- Show Date and Time When the Screen Is Off
- Power On and Off or Restart Your Device
- Charging
- Smart Features
- HiVoice
- HiVoice
- Check HiVoice Skills
- Make Calls and Send SMS Messages
- Translate with HiVoice
- Face-to-Face Translation
- Query Weather with Voice Commands
- Set Alarms with Voice Commands
- Set Calendar Events with Voice Commands
- Set Reminders with Voice Commands
- Open Camera, Tools, or Apps with Voice Commands
- Change System Settings with Voice Commands
- Play Music or Videos with Voice Commands
- Search with HiVoice
- AI Lens
- HiTouch
- Easy Projection
- Multi-Screen Collaboration
- Huawei Share
- Switch Audio Channels Between Devices
- HiVoice
- Camera and Gallery
- Launch Camera
- Take Photos
- Shoot in Portrait, Night, and Wide Aperture Modes
- Master AI
- Zoom to Take Photos
- Super Macro
- Take Panoramic Photos
- Take Black and White Photos
- AR Lens
- Light Painting
- Take HDR Photos
- Moving Pictures
- Add Stickers to Photos
- Documents Mode
- Underwater Mode
- Take High-Resolution Photos
- Pro Mode
- Record Videos
- AI Movie Effects
- 4K HD Videos
- Slow-Mo Recording
- Time-Lapse Photography
- Dual-View Mode
- Leica Colors
- Filters
- Use the Camera with Other Devices
- Adjust Camera Settings
- Manage Gallery
- Golden Snap
- Gallery Smart Categorization
- Huawei Vlog Editor
- People Album Videos
- Highlights
- Apps
- Apps
- Contacts
- Phone
- Messaging
- Calendar
- Clock
- Notepad
- Recorder
- Calculator
- Flashlight
- Compass
- Mirror
- App Twin
- Quickly Access Frequently Used App Features
- Optimizer
- Phone Clone
- HiSuite
- Tips
- Settings
- Search for Items in Settings
- Wi-Fi
- Bluetooth
- Mobile Data
- More Connections
- Home Screen & Wallpaper
- Display & Brightness
- Sounds & Vibration
- Notifications
- Biometrics & Password
- Apps
- Battery
- Storage
- Security
- Privacy
- Accessibility Features
- Users & Accounts
- System & Updates
- About Phone
Disconnect Your Phone from Computer
You can disconnect your phone from computer using any of the following methods:
• On your computer, open PC Manager, and go to My Phone > Disconnect.
• On your phone, swipe down from the status bar to open the notication panel and touch
DISCONNECT.
• If connected via USB cable, remove the cable to disconnect your phone from the computer.
Transfer Files Between Your Phone and Computer
After connecting your phone to a Huawei/Honor computer, you can transfer les between
them to make your work life more convenient and ecient.
Drag to Transfer Files Between Your Phone and Computer
After your phone is connected with your computer, you can drag les (such as pictures,
videos, audio les, texts, oce documents, and compressed packages) using a mouse to
transfer them between your phone and computer.
• Transfer les from your phone to your computer:
Open Gallery in the phone window on your computer, click and hold a picture or video,
select one or more les, click and hold the selected les again, wait for an icon for dragging
les to display, then drag them to a folder on your computer.
Open Files in the phone window on your computer, then drag les to a folder on your
computer in the way described above.
You can also drag pictures or text to documents that are open on your computer. For
example, drag a photo or text from Notepad in the phone window across to an Oce
document open on your computer, then continue editing it on your computer.
• Transfer les from your computer to your phone:
Go to Gallery > Albums in the phone window on your computer, select pictures or
videos in batches from a local folder on your computer, then drag them across to Albums.
Open
Files in the phone window on your computer, select les in batches from a local
folder on your computer, then drag them across to Files. By default, les transferred from
your computer will be saved in the Huawei Share folder in Files. If a specic folder in Files
has been opened, the les will be saved in it.
You can also drag pictures or text to documents that are open on your phone. For example,
drag a picture on your computer to a Notepad item open on your phone, then continue
editing it on your phone.
Transfer Files Between Your Phone and Computer with a Tap
You can quickly transfer les between your phone and a computer with a single tap without
the hassle of using cables or third-party apps.
Smart Features
44