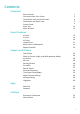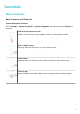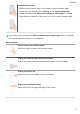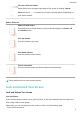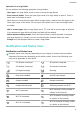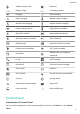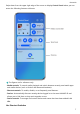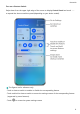P40 lite 5G User Guide-(CDY-NX9A,EMUI12.0_01,en-gb)
Table Of Contents
- User Guide
- Contents
- Essentials
- Smart Features
- AI Voice
- AI Lens
- AI Touch
- Huawei Print
- Multi-Device Collaboration
- Media Controller
- Camera and Gallery
- Take Photos
- Shoot in Portrait, Night, and Wide Aperture Modes
- AI Camera
- AR Lens
- Moving Pictures
- Pro Mode
- Record Videos
- Slow-Mo Recording
- Time-Lapse Photography
- Adjust Camera Settings
- Manage Gallery
- Highlights
- Apps
- Settings
• On the home screen, pinch two ngers together to enter screen editing mode. Touch
Widgets, then drag the Screen Lock icon to the home screen. You can now touch the
Screen Lock icon to lock the screen.
Set the Screen Timeout Period
Go to Settings > Display & brightness > Sleep and select a screen timeout period.
Turn On the Screen
You can turn on the screen in any of the following ways:
• Press the Power button.
• Go to Settings > Accessibility features > Shortcuts & gestures > Wake screen, and
enable Raise to wake, Double-tap to wake, and/or Show palm to wake. Then use the
corresponding feature to turn on the screen.
If your device does not have this option, it indicates that this feature is not supported.
Unlock the Screen with Password
Once the screen is turned on, swipe up from the middle of the screen to display the password
input panel. Then, enter your lock screen password.
Use Face Unlock
Turn on the screen and align it with your face. Your device will unlock once your face is
recognised.
Unlock Your Device with Your Fingerprint
Press an enroled nger against the ngerprint sensor to unlock your device.
Get Familiar with the Home Screen
Create and Use Large Folders
You can group similar apps in a large folder and name the folder for better management.
You can also turn a standard folder into a large one (both the folder and the app icons in it
will be enlarged) to access apps more easily.
Create a Large Folder
1 Touch and hold an app icon and drag it over another icon to create a new folder.
2 Touch and hold a folder to switch between display modes. For example, you can touch
and hold a new folder and select Enlarge from the displayed menu to create a large
folder.
3 You can touch the lower right corner of the large folder to open it and then touch the
folder name to rename it.
You can also rename the folder by touching and holding it and selecting Rename.
Essentials
4