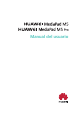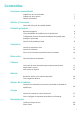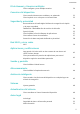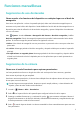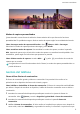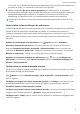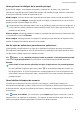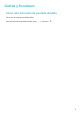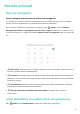MediaPad M5 & HUAWEI MediaPad M5 Pro User Manual-(CMR-AL09&CMR-AL19&CMR-W09,EMUI9.1_02,ES,Normal)
Table Of Contents
- Contenidos
- Funciones maravillosas
- Gestos y funciones
- Pantalla principal
- Contactos
- Marcación
- Cámara
- Cómo usar el modo Panorámica para capturar panorámicas
- Modo Pintura con luz
- Pintura con luz: tomas de estelas de luz
- Cómo usar la función Estelas de luces para capturar las luces de la ciudad
- Cómo usar la función Grafiti de luz para crear patrones de luz
- Captura de ríos y cataratas con Aguas suaves
- Cómo usar el modo Estelas de estrellas para capturar la belleza de las estrellas
- Más modos de captura
- Galería
- Gestor de la tableta
- Correo
- Herramientas
- ID de Huawei y Usuarios múltiples
- Conexión del dispositivo
- Seguridad y privacidad
- Red Wi-Fi y otras redes
- Aplicaciones y notificaciones
- Sonido y pantalla
- Almacenamiento
- Asistencia inteligente
- Sistema
- Actualización del sistema
- Aviso legal
Cómo gestionar los Widgets de la pantalla principal
¿Desea añadir widgets, como bloqueo de pantalla, el tiempo, bloc de notas, reloj, contactos o
calendario a la pantalla principal? Puede añadir widgets a la pantalla principal, moverlos o eliminarlos
de esta para ordenarla y facilitar la experiencia de uso.
Añadir widgets: Junte dos dedos sobre la pantalla principal para acceder al modo de edición de la
pantalla principal. Pulse Widgets, mantenga pulsado un widget y arrástrelo hasta un área vacía de la
pantalla principal o pulse el widget que desea.
Compruebe que haya
suciente espacio vacío en la pantalla principal para colocar el widget allí. Si
no hay suciente espacio, añada una nueva pantalla principal vacía o libere algo de espacio en la
pantalla principal actual.
Eliminar widgets: Mantenga pulsado un widget en la pantalla principal hasta que el dispositivo vibre
y, a continuación, seleccione Eliminar.
Mover widgets: Mantenga pulsado un widget en la pantalla principal hasta que el dispositivo vibre.
Arrastre el widget hasta cualquier ubicación de la pantalla.
Uso del cajón de aplicaciones para almacenar aplicaciones
¿Desea guardar sus aplicaciones en un lugar de su pantalla principal para que tenga una apariencia
más ordenada? Puede habilitar el cajón de aplicaciones en la pantalla principal para almacenar todas
sus aplicaciones y liberar espacio en la pantalla principal.
Abra Ajustes, acceda a Pantalla principal y fondo de pantalla > Estilo de pantalla principal
y seleccione Cajón de aplicaciones. Si desea volver a la pantalla principal estándar, seleccione
Estándar.
Cómo añadir el icono de una aplicación del cajón de aplicaciones a la pantalla principal:
Una vez habilitado el cajón de aplicaciones, pulse
en la pantalla principal para acceder a la
lista de aplicaciones. En la lista de aplicaciones, mantenga pulsado el icono de la aplicación que
desea añadir hasta que el dispositivo vibre y arrastre dicho icono hasta la posición deseada de la
pantalla principal.
Cómo habilitar la limpieza de memoria
Es posible que su dispositivo funcione más lento con el tiempo, a medida que el espacio de
almacenamiento disponible se reduce. Utilice la función de limpieza de memoria para liberar espacio
de almacenamiento, mejorar el rendimiento del sistema y mantener su dispositivo funcionando sin
interrupciones.
Abra Gestor de la tableta, y, a continuación, pulse Limpiar para limpiar la memoria y vaciar la
memoria caché y así optimizar el rendimiento . Si el espacio de almacenamiento sigue siendo poco,
realice una limpieza exhaustiva para liberar más espacio de almacenamiento.
Funciones maravillosas
4