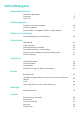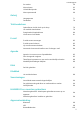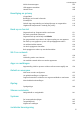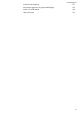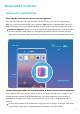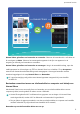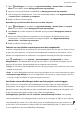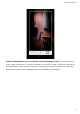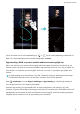Operation Manual
1 Open Instellingen, tik vervolgens op Apparaatverbinding > Huawei Share om Huawei
Share in te schakelen. Noteer Weergegeven naam op computers.
2 Open op uw pc de netwerkmap en dubbelklik op Weergegeven naam op computers.
3 Voer vervolgens het wachtwoord in. U kunt het wachtwoord bekijken onder Apparaatverbinding
> Huawei Share > Vericatie op computers.
4 Bekijk uw albums of interne opslag.
Bestanden op uw telefoon/tablet delen met een Mac-computer
1
Open Instellingen, tik vervolgens op Apparaatverbinding > Huawei Share om Huawei
Share in te schakelen. Noteer Weergegeven naam op computers.
2 Open Finder op uw Mac-computer en dubbelklik op de genoteerde Weergegeven naam op
computers.
3 Kies om een nieuwe gebruiker te registreren en voer vervolgens de gebruikersnaam en het
wachtwoord in. U kunt het wachtwoord vervolgens bekijken onder Apparaatverbinding >
Huawei Share >
Vericatie op computers.
4 Bekijk uw albums of interne opslag.
Functies van uw telefoon overal openen met het navigatiedok
U moet de navigatiebalk aan de onderkant van uw telefoon gebruik om een app af te sluiten of terug
te gaan naar het startscherm. U kunt de functie Navigatiedok inschakelen op uw telefoon om het
gebruik van navigatietoetsen te voorkomen en uw apparaat eenvoudig met één hand te bedienen.
Open
Instellingen. Ga naar Systeem > Systeemnavigatie > Navigatiedock en schakel
Navigatiedock in. Het Navigatiedok verschijnt op het scherm. U kunt het dok vervolgens naar de
gewenste locatie slepen. Het Navigatiedok kan de volgende acties uitvoeren:
l Terug: Tik een keer op het Navigatiedok om een stap terug te gaan of tik er twee keer op om twee
stappen terug te gaan.
l Start: Tik op het Navigatiedok en houd vast en laat vervolgens los om naar het startscherm te gaan.
l Achtergrond-apps bekijken: Tik op het Navigatiedok en houd vast en veeg vervolgens naar links
of rechts om apps te bekijken die op de achtergrond actief zijn.
Scrollende schermafbeeldingen maken om hele pagina's vast te leggen
Bent u het beu om verschillende schermafbeeldingen te moeten maken om lange artikelen of
chatopnamen vast te leggen? U kunt de functie Scrollende schermafbeelding van uw telefoon/tablet
gebruiken om een schermafbeelding te maken die helemaal naar de onderzijde van de pagina scrolt
en alle informatie op de pagina vastlegt in één enkele schermafbeelding.
Snelkoppelingen gebruiken om een scrollende schermafbeelding te maken: Veeg omlaag
vanaf de statusbalk om het meldingenpaneel te openen en tik vervolgens op om een scrollende
schermafbeelding te maken. Tik na het maken van de schermafbeelding binnen drie seconden op
en het scherm scrolt automatisch omlaag en blijft de schermafbeelding maken. Tik tijdens het scrollen
in het scrolgebied om de schermafbeelding te beëindigen.
Spannende functies
3