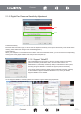User Guide
Content
Content
-12-
Pen’s default settings:
(1) The pen nib is equivalent to the mouse left button function.
(2) The First Button is equivalent to the mouse middle function
(3)The Second Button is equivalent to the mouse right function.
Note:
(1)"Left Button, Middle Button, Right Button" functions represent a normal mouse left, middle, right button functions.
(2) When choosing "Middle Button", the corresponding pen button will has the same "Press" function as a normal
mouse, but doesn't have the "Scroll" function.
(3) When choosing the "Keyboard Keys", there will appear an "Express Key Settings (as Picture II). You can set the
pen button functions as the same as any "Express Key" or "Keyboard Keys" functions (as Picture III). Digital
pressure sensitive pen default setting functions:
(1) The pen nib is equivalent to the mouse left button function.
(2) When the first key is E, you can switch it to eraser in the graphic software (such as photoshop etc.)
(3) The second key is equivalent to the mouse right function.
2.2.3. Working Area and Advanced Settings
Click the “Advanced Setting” button in tablet settings (see the selected area below), you can access into the working
area and keys function settings.
A Workspace Settings
Area A: Soft key area
Area B: Express key area
Area C: Working area
Area D: Soft key has three settings: “Soft key Disable, Soft key Enable,Full Area”.
Area A: Soft key
Disable soft key
Area D: Soft key settings area
Area B:
Express key
Area C: Working area
Working area: Area A+Area C
Working area: Area C
Full Area
Softkey Disable: select this key, the key function will be disabled in the working area. The graphic tablet’s working
area is limited in the C area.