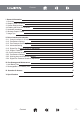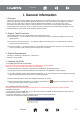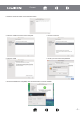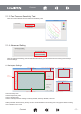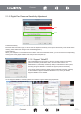User Guide
ǁ. Driver Interface Introduction
2.1.1. Control Interface for Windows
When you double click the driver tablet icon ( ) which normally appears in the system tray at the corner of the
screen, you will see the control panel (picture above). It will display driver related information. You can set functions
for the pen buttons and regulate the pen pressure sensitivity.
2.1.2. Pen Buttons Settings
a Key Functions
Digital pressure sensitive pen default setting functions:
(1) The pen tip is equivalent to the mouse left button function.
(2) When the first key is E, you can switch it to eraser in the graphic software(such as photoshop etc.)
(3) The second key is equivalent to the mouse right function.
You can set any various mouse functions for the digital pen (see Picture I). "Left Button, Middle Button, Right Button,
Keyboard Keys, None Button, Change Brush and Switch Screen" on the corresponding right drop-down menu of the
"Second Button and First Button".
Note:
(1) "Left Button, Middle Button, Right Button" functions represent for a normal mouse left, middle, right button
functions.
(2) When choosing "Middle Button", the corresponding pen button will have the same "press" function as a normal
mouse, but it will not have the "scroll" function.
(3) When choosing the "Keyboard Keys", there will appear an "Express Key Settings (as Picture II). You can set the
pen button functions as the same as any "Express Key" or "Keyboard Keys" functions (as Picture III).
I II III
-7-
Content
Content