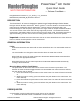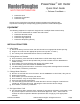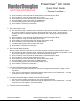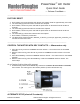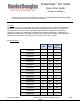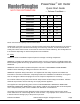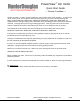User's Manual
NOT FOR DISTRIBUTION
PowerView
™
AC motor
Quick Start Guide
— Release Candidate —
Release Candidate ©2016 Hunter Douglas. All rights reserved. Page
3 of 11
b) On the Remote, press and hold the STOP button until LEDs begin to blink.
c) On the Remote, verify no Group LEDs are on solid.
d) On the Motor, press and hold the push button on the Motor head.
e) On the Remote, press and release the OPEN button.
f) The Motor will jog twice after the upper limit is set.
g) On the Motor, release the push button.
5. Set Lower Motor Limit
a) Use the Remote Open, Remote Close, Remote Tilt Up, Remote Tilt Down, Push Button, or the
Dry Contact inputs to move the motor to the desired lower limit. Note – when limits are
cleared, the motor responds to Remote Open/Close with a single jog in the appropriate
direction.
b) On the Remote, press and hold the STOP button until LEDs begin to blink.
c) On the Remote, verify no Group LEDs are on solid.
d) On the Motor, press and hold the push button on the Motor head.
e) On the Remote, press and release the CLOSE button.
f) The Motor will jog twice after the lower limit is set.
g) On the Motor, release the push button.
6. Set Favorite Motor Position
After the upper and lower limits are set, the motor will have a default Favorite position at 50%.
a) Use the Remote Open, Remote Close, Remote Tilt Up, Remote Tilt Down, Push Button, or the
Dry Contact inputs to move the motor to the desired Favorite position.
b) On the Remote, press and hold the STOP button until LEDs begin to blink.
c) On the Remote, verify no Group LEDs are on solid.
d) On the Motor, press and hold the push button on the Motor head.
e) On the Remote, press and release the HEART button.
f) The Motor will jog twice after the Favorite position is set.
g) On the Motor, release the push button.
7. Pair the PowerView Hub to the Network
See the various Guides and Videos on the Hunter Douglas website listed on page 1 of this
document.
Also, see the comprehensive PowerView Step-by-Step Guide in a rich media PDF — the link
is pointed out in the Figure 1 screenshot below.
8. Use the PowerView App to Setup or Control the Network
See the various Guides and Videos on the Hunter Douglas website.
Also, see the comprehensive PowerView Step-by-Step Guide in a rich media PDF — the link
is pointed out in the Figure 1 screenshot below.
9. Test the motors and network