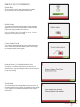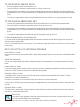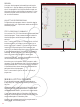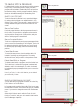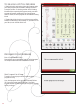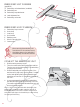Operation Manual
PROGRAM 5:5
Save to “My Stitches”
Save to “My Files”
TO SAVE A STITCH PROGRAM
If Sewing Mode is active, you can save your stitch program
in My Files. If Embroidery Mode is active, your stitch
program will be loaded to Embroidery Edit, and can then
be saved as a design. A stitch program created in Sewing
Mode can be loaded manually into Embroidery Edit.
SAVE TO “MY STITCHES”
Touch the Save to My Stitches icon to open the dialogue
for saving a stitch program or an adjusted stitch in “My
Stitches”, the U menu. There are two U menus, which you
can step between using the arrows at the bottom of the
screen.
Save on Free Position
Previously saved stitches or stitch programs are shown in
the U-menu. The new stitch or program can be saved at
any free position. Simply touch a free position, and your
stitch or stitch program is stored there.
Save on Occupied Position
Touch an occupied position and a pop-up message will ask
you to conÀ rm the overwriting of the old stitch. Touch OK
to replace the old stitch with the new one. Touch Cancel
to close the pop-up message, and choose another saving
position.
Cancel Save Process
To cancel the save process, close the window with OK
instead of touching any storing position. The saving
window will close, and you return to the previous screen.
Delete Saved Stitch or Program
To delete a saved stitch or program, touch the Delete icon .
The Delete icon is active until a program is selected and
deleted or until it is touched again. If a stitch is selected
to be deleted a pop-up message will ask you to conÀ m the
deletion.
Note: If you Touch & Hold on the Delete icon, you can delete all
your stitches in My Stitches.
SAVE YOUR PROGRAM IN “MY FILES”
You can also save your program as a stitch À le in the “My
Files” folder or on a USB device.
In Program mode, touch the Save to My Files icon to open
the Save Stitch window. The machine will give you a default
name. If you want to change the name touch the Rename
icon.
Select which folder to save in with the Touch & Hold
function. Touch OK and your À le is saved in that location
(see File Manager, chapter 9).