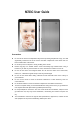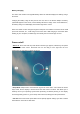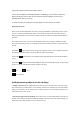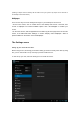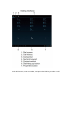User's Manual
screen left or right to view the other Home screens.
• Pinch: In some apps (such as Maps, Browser, and Gallery), you can zoom in and out by
placing two fingers on the screen at once and pinching them together (to zoom out) or
spreading them apart (to zoom in).
To avoid scratching or crushing, do not place objects on the touch screen surface.
Navigating the screen
Menu: For ALL Android applications and screens, pressing the MENU icon (depending on which screen
you are on, it will be on the left bottom portion or the extreme top right corner of the unit) or the Menu
Button (right hand side on the front of the unit) will reveal the menu items and options available with that
operation.
At the bottom of the screen, you'll see three Navigation buttons. They are always available. No matter
what you're doing with your unit, you can always get back to the main Home screen or return to previous
screens:
Back button : Opens the previous screen you were working in, even if it was in a different app. Once
you back up to the Home screen, you can’t go back any further in your history.
Home button : Opens Home. If you’re viewing a left or right Home screen, opens the central Home
screen
Recent apps : Opens a list of thumbnail images of apps you’ve worked with recently. To open an app,
touch it. To remove a thumbnail from the list, swipe it to the right.
: Vol – Vol+
Go to submenu.
Adding/removing objects on the desktop
• Adding a shortcut: Click the applications menu button (4) at the top right corner of the main screen,
then select the item you wish to place on your desktop. Touch the icon and hold it for 3 seconds. Without
taking your finger off the screen, drag the icon to a blank space of the active desktop, release the icon
and it will lock on the home screen.
• Removing an object from the desktop: On the home screen, click the unwanted item and hold for 3
seconds, until a white X and the word “Remove” appears at the top of the screen. Without taking your
finger off the screen drag and drop it on the X when it turns red.