User Guide
Table Of Contents
- Introduction
- Positioning the Projector
- Connecting power
- Connecting a computer source
- Displaying an image
- Connecting a video device
- Video device connections
- Shutting down the projector
- Troubleshooting your setup
- Using the remote control
- Using the audio
- Using the keypad buttons
- Optimizing computer images
- Presentation features
- Optimizing video images
- Customizing the projector
- Dynamic Messaging
- Using the menus
- Using Network Functions
- Using LitePort
- Maintenance
- Appendix
- INDEX
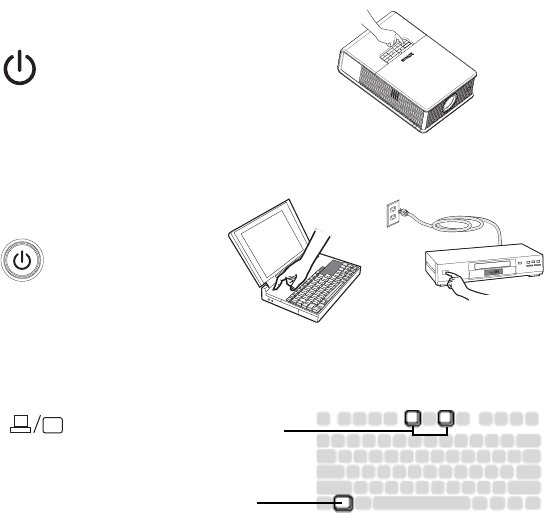
11
Displaying an image
Touch the Power button on the keypad or the remote.
The Power button blinks green, a beep will
sound and the fans start to run.
When the lamp turns on, the start up screen will display and the Power
button will become solid green. It can take a minute for the image to achieve
full brightness.
No start up screen? Get h
elp on page 16.
Turn on your computer or video device.
The image should appear on the pro
jection screen. If it doesn’t, press the
Source button on the projector’s keypad or remote.
If you are using a VGA cable to connect your computer to the projector
(ins
tead of DisplayLink):
If using a laptop, make sure its external video port is active.
Many laptops do not automatically turn o
n their external video port when a
projector is connected. Usually a key combination like Fn + F8 or CRT/LCD
key turns the external display on and off. Locate a function key labeled
CRT/LCD or a function key with a monitor symbol. Press Fn and the
labeled function key simultaneously.
Refer to your laptop’s documentation for more information about your
laptop’s key combination or go to the InFocus website at:
http://www.infocus.com/Support/LaptopActivation.aspx.
No laptop image? Try pressing the Auto Image button on the keypad or
remote. Get help on page 25.
Is your laptop connected to the projector's DisplayLink connector? S
ee the
InFocus DisplayLink Software User's Guide (available on the InFocus
website at www.infocus.com/displaylink) for troubleshooting information.
horizontal
vertical
zoom
focus
Press Power button
Turn on computer or
video device
Activate laptop’s external port
Monitor key or
LCD/CRT key
Fn key










