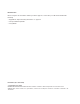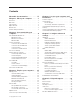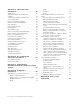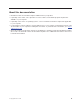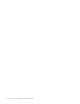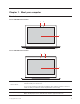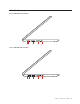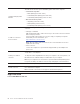User's Guide
1. Battery/Charging status
indicator
This indicator shows the ac power and battery power status of the computer.
• Connected to ac power:
– White (battery power 80%–100%)
– Slow blinking white (battery power 20%–80%)
– Slow blinking amber (battery power 1%–20%)
• Not connected to ac power:
– Off (battery power 20%–100%)
– Amber (battery power 5%–20%)
– Fast blinking amber (battery power 1%–5%)
2. USB-C
TM
connector /
Power connector
This connector supports the USB Type-C
TM
standard, and also works as the power
connector.
• USB Type-C standard
With an appropriate USB-C cable connected, you can use this connector to transfer
data or charge your device.
Lenovo provides various USB-C accessories to help you expand your computer
functionality. For more information, go to:
https://www.lenovo.com/accessories
Note: When the battery power is below 10%, the connected USB-C accessories
might not work correctly.
• Power connector
Connect the computer to ac power with the shipped USB-C power adapter and
power cord.
3. Always On USB 3.0
connector
Connect USB-compatible devices, such as a USB keyboard, USB mouse, USB
storage device, or USB printer.
To charge the USB-compatible devices when your computer is off, in sleep mode, or in
hibernation mode, enable the Always On USB feature on your computer.
Note: If your computer is not connected to ac power and the remaining battery power
is very low, the Always On USB 3.0 connector stops charging the connected devices.
4. HDMI
TM
connector
Connect to a compatible digital audio device or video monitor, such as an HDTV.
5. Audio connector
Connect headphones or a headset with a 3.5-mm (0.14-inch), 4-pole plug to listen to
the sound from the computer.
Note: The audio connector does not support conventional microphones.
Right-side view
Lenovo 100e Windows 2nd Gen
4
Lenovo 100e/300e Windows 2nd Gen User Guide