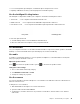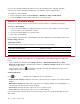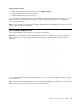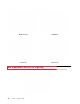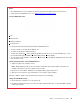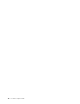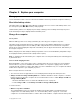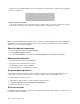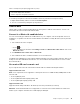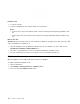User's Guide
Table Of Contents
Notes:
• The ThinkPad Pen Pro is not waterproof. Keep the pen away from water and excessive moisture.
• To purchase the ThinkPad Pen Pro, go to
https://www.lenovo.com/accessories.
Use the ThinkPad Pen Pro
1 Tip
2 Eraser button
3 Right-click button
4 Pen tether hole
You can perform the following operations with the ThinkPad Pen Pro:
• To click or make a selection, tap the display once.
• To double-click, tap twice without pausing.
•
To right-click, tap the tip
1 on the display and hold the pen there for one second. Alternatively, you can
press and hold the right-click button
3 while tapping the tip 1 on the display.
• To erase ink, press and hold the eraser button
2 , tap the tip 1 on the display, and drag the pen across the
ink you want to erase.
Check the battery status of the ThinkPad Pen Pro
1. Tap the pen tip on the computer screen.
Note: Always tap the pen tip on the screen before viewing the pen’s battery status. Otherwise, the
reading as shown in Lenovo Pen Settings is not accurate.
2. Open Lenovo Pen Settings. A battery icon is displayed in the upper right corner.
3. Move the mouse pointer on top of the battery icon to view the charge reading.
If the pen’s battery charge is low, insert the pen back to the slot for charging.
Charge the ThinkPad Pen Pro
1. Ensure that your computer is on or in sleep mode.
2. Insert the pen back into the pen slot. The pen is 80% charged in about 15 seconds and 100% charged
in about five minutes.
Chapter 2. Get started with your computer 29