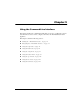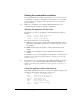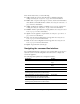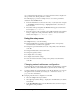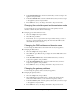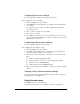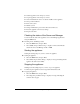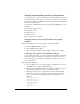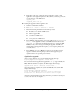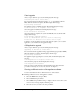- intel Computer Accessories User Manual
Chapter 5 Using the Command-Line Interface 57
4
Regardless of the type of upgrade, that is, application, patch, or OS/
application, each upgrade requires two files, which you must copy into the
correct directory on the FTP server:
upgrade_info
<upgrade_name>.tar.gz
▼ Starting the upgrade from the appliance side
1 Start the command line interface.
2 Go to root > main > version > install
3 Enter the following information in the fields provided:
✔ IP address or hostname of FTP server
✔ Path to upgrade files
✔ Username on FTP server
✔ User password on FTP server
4 Press Ctrl-X to begin upgrading. A message will appear, Checking FTP
Site... as the appliance connects to the FTP server and retrieves the
upgrade_info file. Next, the CLI displays the type of upgrade (APP,
PATCH, or OS), and a message describing the upgrade. You will see a
warning that an OS upgrade later requires you to swap the primary and
secondary drives.
5 Press Ctrl-X to proceed or Escape to abort. If you select Proceed, the
upgrade continues, following the procedure for that upgrade type as
explained in the corresponding section below.
Application upgrade
After you press Ctrl-X to proceed, the CLI displays this message:
Ftp’ing Application Upgrade. Please Wait...
The server transfers the application upgrade file tar.gz (approximately 26
MB). When the transfer is complete, the CLI displays this message:
Upgrade Will Take 4-6 Minutes. Please Wait...
Once the upgrade is complete, the system automatically reboots. The CLI
displays this message:
Final Message: Upgrade Complete.
Intel (r) NetStructure (tm) 1520 Cache is rebooting.
Please wait 2-3 minutes for an active console login.
After the system has finished rebooting, follow the procedures in Starting the
system for the first time in chapter 2.