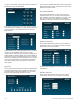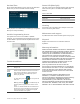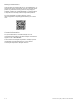Quick Operation Guide
P/N 466-5411 (EN) • REV B • ISS 13FEB18 3 / 6
Settings Screen
Touch the Settings icon on the Main screen and the
Settings screen appears.
The Setting options allow you to adjust the touch screen’s
features.
Typical status indicators (excluding light screen):
• Gold - A button is selected.
• Blue - Buttons not selected.
Use the scroll buttons to see all of the options (below):
Event History - Touch the Related Show button to view
system events.
Direct Bypass - Touch the Related button to bypass a sensor.
Panel Status - Touch the Related Show button to display the
status of your security system.
Smoke Reset – Is displayed only after wired smoke detectors
have activated and require resetting. Touch to reset smokes
when displayed.
Change Partition - Touch the Related button to change
partitions.
Chime - Touch the On or Off button to toggle the touch screen
chime feature on or off. This feature will enable this touch
screen to beep when a certain door opens. Ask your security
provider which doors are programmed to chime when opened.
Refer to the security panel documentation for information on
this feature.
Keypress Volume - Touch the arrow buttons to adjust this
touch screen’s keypress volume level. The siren sounds are
not controlled by this setting.
Beep Volume - Touch the arrow buttons to adjust this touch
screen’s beep volume level. The siren sounds are not
controlled by this setting.
Brightness - Touch the arrow buttons to adjust the brightness
level of this touch screen’s screen.
Default screen - Use this feature to set this touch screen’s
screen saver mode. Select Blank to have the screen and LED
go dark after a period of inactivity. Otherwise, the default will
be the Main screen and the screen will always be lit.
The touch screen will automatically blank daily at 2:00 AM for
60 minutes.
Calibration - The touch screen typically does not need to be
calibrated. However, if the touch screen buttons do not
respond correctly, touch the Show button to access the
Calibration screen. To calibrate the touch screen, touch the +
icons in the corners of the screen using a soft, fine point.
Help - Touch the Help button to access the Help menu, which
displays a list of help topic buttons. Touch the buttons for
information on a given topic.
Code Access Required (CAR) – When this option is enabled,
information displayed is limited and a passcode is required for
any access. Enable this setting when the touch screen is
located in a less secure area, such as a garage. If this device
is located in areas that are less secure, be sure your service
provider has Quick Arm and Quick Exit programmed to off.
Programming
Touch the Settings icon on the Main screen and the
Settings screen appears.
Touch the down scroll button down until you see this screen:
Touch the enter button next to Programming.
You will then be prompted enter your access code, after which
the System Programming screen will appear ( System Master
and Partition Master Code only. User access codes will not
allow entry into System Programming).
User Codes
Uses this screen to change or delete codes or modify attributes
and permission associated with a code. Each user (identified
by a user number must have a unique code).