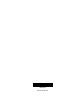Quick Start Manual
Table 3: Status & Settings screen options
Item Description
Depicts the status of the AC power and backup
battery. A red power cord represents loss of AC
power to the system. A green power cord icon
represents AC power to the system. A red battery
icon represents a low battery charge. A green
battery icon represents a fully charged battery.
Note: These icons only appear on the main
screen if the backup battery is not fully charged
or AC power is not working correctly. It is
recommended that the backup battery be
replaced every 3-5 years. Contact your installer
to replace the backup battery.
Event History Press the Show icon to view system events
Note: If a # appears in the Event History list, the
event was not sent to the central station.
Direct Bypass Press the Select icon to enter the sensor bypass
screen. Sensor can only be bypassed if actively
armed.
Panel Status Press the Listen icon to listen to the status of your
security system. Press Clear to clear the status.
Chime Press the On/Off icon to set the chime feature
On/Off.
Note: T
his option may or may not appear
depending on panel programming.
Special Chime Press the On/Off icon to set the special chime
feature On/Off.
Note: T
his option may or may not appear
depending on panel programming.
Lights Optional. Ask your dealer for more information.
Note: Has not been investigated by UL.
Door Locks Optional. Ask your dealer for more information.
Note: Has not been investigated by UL.
Voice Volume Press the arrows to adjust the speech volume
level.
Beep Volume Press the arrows to adjust the beep volume level.
Brightness Press the arrows to adjust the screen’s
brightness.
Default screen Use this feature to set this panel’s screen saver
mode. Select “Blank” to have the screen go dark
after a period of inactivity. Otherwise, the default
will be the Home screen and the screen will be lit.
If AC power is lost, the scree
n will go blank after 2
minutes of inactivity to maximize battery life. The
green AC power icon will blink.
Note: The screen will automatically go blank at
2:00 am daily for 60 minutes.
Calibration Press the Show icon to enter the calibration
screen. This screen will allow you to recalibrate
the touch screen.
Help Press the Help icon to access the Help menu.
Set Date/Time Press ENTER next to Set Date/Time to set the
date
and time. (A valid master code is required.)
System Tests Press ENTER next to System Tests to access
Sensor Test, Comm Test, and System Download
options. (A valid master code is required.)
Item Description
Programming Press ENTER next to Programming to access the
programming menu. (A valid master code is
required.)
Version Displays the system’s firmware version, touch
screen version and copyright information.
To set the time
1. From the Status & Settings screen, select Set Date/Time.
2. Enter access code.
3. From the Set Date/Time screen press the first box to set hour
and press SAVE.
4. Press the second box to set minutes and press SAVE.
5. Press a.m/p.m. box to toggle a.m/p.m. setting.
To set the date
1. From the Set Date/Time screen press the first box in the
second row to set the month and press SAVE.
2. Press the second box to set the day and press SAVE.
3. Press the third box and enter the year and press SAVE.
4. Press CLOSE repeatedly to exit.
Emergency icon
In an emergency, touch the Emergency icon. An Emergency
screen appears (see Emergency icon in Table 1 on page 1). You will
see three icons (Panic, Police, or Fire). Select the appropriate icon.
Note: If your system is connected to a security monitoring service,
the authorities will be notified. This option may not be enabled.
Contact your dealer for details.
If you initiate an emergency alarm by mistake, you can cancel the
alarm by touching the red Alarm icon and entering your code
within 30 seconds (typical time limit, contact your dealer for more
information on your system configuration).
Fire alarm veri
fication
If this option is off, the panel immediately reports to the central
station when a smoke detector goes into alarm.
Simon XTi Quick Operation Guide 3