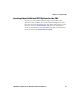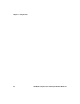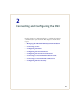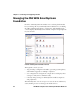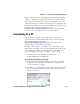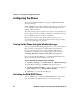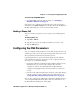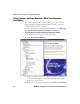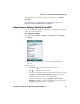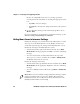User`s manual
Chapter 2 — Connecting and Configuring the CN3
CN3 Mobile Computer User’s Manual for Windows Mobile 6.1 43
With an AutoDeploy license, SmartSystems can automatically push
software, configuration settings, and other files to connected CN3s.
The license also enables Scan-to-Connect, which makes connecting
additional CN3s to your wireless network as easy as reading bar codes.
SmartSystems Foundation can be downloaded at no charge from the
Intermec web site. For more information, visit
www.intermec.com\SmartSystems. To purchase an AutoDeploy
license, contact your local Intermec sales representative.
Connecting to a PC
You can connect the CN3 to your desktop PC to transfer and
synchronize files, remotely debug applications, and perform other
device management activities. Visit
www.windowsmobile.com\getstarted to learn more about
synchronizing your CN3 with a desktop PC.
Use Microsoft ActiveSync to establish a connection between your
CN3 and PC. ActiveSync can be downloaded for free from Microsoft.
To establish an ActiveSync partnership between your CN3 and PC,
you need to physically connect your CN3 to your PC using:
• an AD10 single dock and USB to mini-USB cable.
• an AA18 USB adapter and USB cable.
To establish an ActiveSync partnership
1 Download ActiveSync from the Microsoft web site and install
ActiveSync on your PC. When installation is complete, the Get
Connected dialog box appears.
2 Follow the onscreen instructions to establish a partnership. When
the partnership is established, the Microsoft ActiveSync screen
appears on your PC.