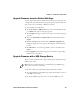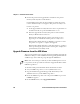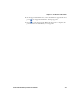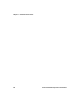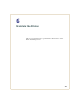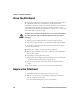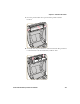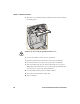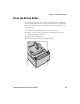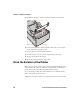User Manual
Table Of Contents
- Before You Begin
- Chapter 1 — About the Printers
- Chapter 2 — Set Up the Printer
- Adjust the Media Holders
- Load Media for Straight-Through Printing
- Load Media for Cut-Off Printing
- Load Media for the Label Dispenser
- Load Ribbon
- Use External Media
- Connect the Printer to Power
- Use the Setup Wizard
- Print Print Quality Labels from the Main Menu
- Print Configuration Labels from the Main Menu
- Media Settings
- Chapter 3 — Connect the Printer
- Chapter 4 — Configure the Printer
- Chapter 5 — Troubleshoot the Printer
- Chapter 6 — Maintain the Printer
- Appendix A — Specifications and Default Settings
- Printer Specifications
- Supported Bar Code Symbologies
- Bluetooth Settings
- Display and Audio Settings
- Error, Information, and Warning Alert Settings
- Ethernet Settings
- General System Settings
- Media Settings
- Print Quality Settings
- Serial Port Settings
- System I/O Settings
- System Network Services
- System Maintenance Alert Settings
- Wireless 802.11 General Settings
- Wireless 802.11 Network Settings
- Wireless 802.11 Security Settings
- Appendix B — Print Labels with INPrint
Chapter 5 — Troubleshoot the Printer
120 PC23 and PC43 Desktop Printer User Manual
4 Restart the printer. The upgrade file is loaded into the printer
memory. This may take several minutes.
For the LCD printer, after the upgrade file is loaded, the printer
restarts and the Ready screen appears. The printer is ready to use.
For the icon printer:
a As the upgrade file is loaded, all icons in the icon panel turn on
and then turn off, except for the Maintenance icon.
b After the upgrade file is loaded, the printer restarts and the
Ready-to-Work indicator turns on.
If the Ready-to-Work indicator turns on and stays on, the
upgrade process is finished and the printer is ready to use.
If the Ready-to-Work indicator is flashing, you need to restart
the printer once again to complete the upgrade.
If the Ready-to-Work indicator is off, there may be a condition
that is preventing the printer from restarting. For example, the
printer lid may not be fully closed.
Upgrade Firmware from the USB Menu
This section explains how to upgrade the printer firmware through the
USB menu. This procedure is different from upgrading firmware from
a USB storage device without going through the USB menu.
1 Download the printer firmware from the Intermec website.
2 On your USB storage device, create a /firmware directory.
3 Copy the firmware upgrade file (typically .bin format) to the
/firmware directory on the USB storage device.
4 Insert the USB storage device into the printer USB host port. The
USB Menu appears.
5 In the USB Menu list, select Upgrade Firmware.
Note: You can use this procedure if you have an LCD printer. For an
icon printer, use the procedure described in “Upgrade Firmware with a
USB Storage Device.”