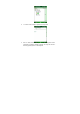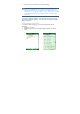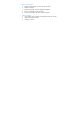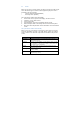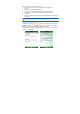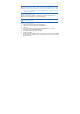User's Manual
You can quickly enter e-mail addresses from your contact cards. In
the To field, press ENTER and select a recipient from the list.
Then, select the recipient>s e-mail address. The semicolon
separator is automatically inserted if you enter multiple recipients.
To set the priority of the mail (i.e. to appear as a Low, Normal or High
priority in the recipient’s inbox), tap Menu > Message Options.
To cancel a message, tap Menu > Cancel Message.
Insert predefined text into message
As described in Section 5.1 Text Message, please refer to the section for
details for how to use this facility. You can use it when creating a new
message or replying to an e-mail. When the message screen appears, tap
Menu > My Text
Create and add a signature to message
For each account in Messaging, you can specify a signature to be
automatically inserted into messages that you send.
1. On the Home screen, tap Start > Messaging and select an account.
2. Tap Menu > Tools > Options… Then tap the Signatures button
3. Scroll to the account for which you are creating the signature.
4. Select Use signature with this account.
5. To insert a signature in every message you send, select Include when
replying and forwarding. Otherwise, a signature is inserted only in
new messages.
6. Tap the Signature box, enter your signature, and tap Done.
Reply to or forward a message
1. Open the message and tap Reply, or Menu > Reply All.
2. Enter your response. To add common messages quickly, tap
Menu>My text and tap a desired message.
3. To check the spelling, tap Menu > Spell Check.
4. Tap Send.