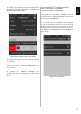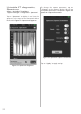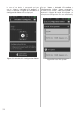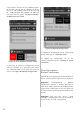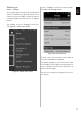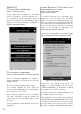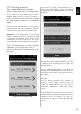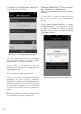User manual
38
User Button Function for
standalone mode
Home » SatPal Controller »
User Button Function
The SatPal™ Controller has a small button, right
beside the micro USB socket for “
PC (Data
Only)
”. This button can be programmed to use it
either for sending a prior uploaded configuration
to an ODU device or to toggle between four TP’s
when using the SatPal™ Controller in standalone
mode (i.e. not through the application). See
Figure 64: User Button Function.
Setup of TP’s to be toggled are described on page
39: TP Configuration for standalone mode.
Figure 64: User Button Function
Chose with the scrolling wheel either “
TP
Toggle
” or “
Send Config
” and then tap on
“
Send to Controller
” at the bottom to upload
the setting to the SatPal™ Controller.
A window to confirm the upload will pop up. Tap
on “
Close
” to close that window.
While toggling the TP’s as configured on page 39: TP
Configuration for standalone mode and without
a smartphone connected you can see signal strength
and signal quality on the front panel of the SatPal™
Controller, see Figure 1 SatPal™ Controller, item 5.
SatPal™
Controller settings
Home » SatPal Controller
At this section you can trigger for a connected
SatPal™ Controller a firmware upgrade, set a
TP Configuration for the standalone mode, to
define the function of the “
User button
” and to
trigger a reset to factory defaults, see Figure 63:
SatPal™ Controller Menu.
Figure 63: SatPal™ Controller Menu
Firmware upgrade
Home » SatPal Controller » Firmware upgrade
Tap on “
Firmware upgrade
” at “
Home »
SatPal Controller
” to change to the firmware
upgrade section.
To start a firmware upgrade, tap on “
Start
”.
The firmware upgrade will start. While the
firmware is being uploaded you can see a progress
bar starting from 1 until 1000.
After successful upload the SatPal™ Controller
will restart. Afterwards a pop up window will
inform about the finished update, tap on “
OK
”
to confirm.
Firmware upgrades are provided over the SatPal™
application.