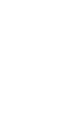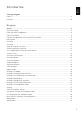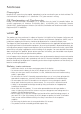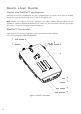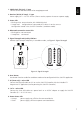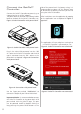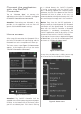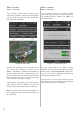User manual
9
En
Connect the application
with the SatPal™
Controller
Tap on “
Connect Now
” to connect the
application to the SatPal™ Controller; see Figure
6: SatPal™ Controller not connected.
Attention! Connecting over Bluetooth is only
possible via the application and not from the
generic iOS/Android Bluetooth settings.
Home screen
After successful connection the Bluetooth LED at
the SatPal™ Controller will stop flashing and the
Bluetooth icon at the smartphone will show up.
The home screen as per Figure 7: Home screen
appears. At the bottom you will see the notice
“
SatPal™ Controller Connected
”.
Figure 7: Home screen
Attention! The SatPal™ Controller shall be
supplied with sufficient power to guarantee proper
function. At the bottom left of the home screen
you will see a battery icon. If this icon is flashing
as a slashed battery the SatPal™ Controller
is having a connection with the SatPal™ App
but is not being supplied with sufficient power.
Moreover, the LED at the bottom of the SatPal™
Controller will shine in yellow. In this case, it is
recommended to exchange the battery with a full
one and charge the empty one in the meantime.
Notice: Every time the SatPal™ application is
being moved to the background the Bluetooth
connection will be disconnected. To exchange
data with the SatPal™ Controller a Bluetooth
connection is mandatory, consequently the
SatPal™ application needs to be always in front
to communicate with the SatPal™ Controller.
If you tap on the menu icon as depicted in Figure
8: Menu icon, a list with all available options will
be shown as in Figure 9: Home menu.
Figure 8: Menu icon
At any time, the Menu icon is visible, you can tap
on it to see the list of available main sections.
Figure 9: Home menu