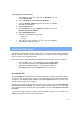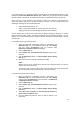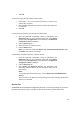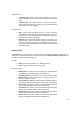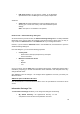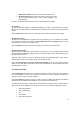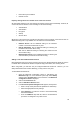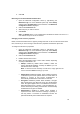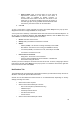User's Manual
21
To configure the routing software:
1. In the Windows system tray, right-click the WinRoute icon and
select Administration.
2. Click the Settings tab. Select 2nd network adapter.
3. From the Network adapter drop-down list, select any adapter
other than the USB Dongle.
4. Click the
Settings
button.
5. Click the
DHCP
tab. From the
Adapter
drop-down list, select the
Bluetooth Windows 9x Adapter.
6. Select Enable DHCP Server.
7. Type in the client IP address range fields:
− From: 210
− To: 240
8. Click OK and then minimize (do not close) the WinRoute
Administration configuration panel.
CONFIGURATION PANEL
The Bluetooth Configuration Panel provides access to various settings including Bluetooth
services, hardware, security, and events notification. In this chapter, we will thoroughly discuss
each of the tabs in the Configuration Panel.
There are two ways to open the Bluetooth Configuration Panel. Use either one of the following:
Click the Start menu, go to Settings and select Control Panel.
From the Windows Control Panel, select Bluetooth Configuration.
Right-click the
Bluetooth Tray
icon on the Windows system tray.
Select Setup and then select Configuration from the submenu.
Accessibility Tab
The
Accessibility
tab in the Bluetooth Configuration Panel lets you specify which remote devices
can have access to your computer. However, please note that the security settings that you have
configured in the General, Local Services, and Client Applications tab may affect which
devices can have access to your computer.
To allow your computer to be discovered by other devices, simply select Let other Bluetooth
devices discover this computer. This will allow remote Bluetooth devices to find and report
your computer. However, this option will not be available if you have selected Allow no devices
to connect.
You can also control the types of devices that are allowed to connect to your computer. The
Allow drop-down menu gives you the following options: