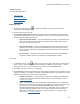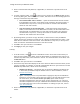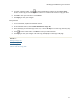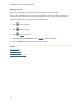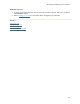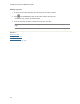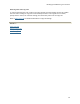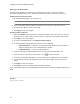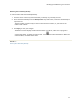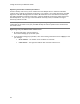User guide
Iomega StorCenter px2-300d User Guide
76
Backing up with Mozy Backup
The Mozy online backup service allows you to create a Mozy account, connect your Iomega
StorCenter px2-300d to the account, and back up Shares and folders to the Mozy cloud service.
Enabling Mozy Account Information
1. On the Mozy Backup page, click the switch on.
Note: If you do not have a Mozy account, click the link to open an account.
2. Enter a valid email address, password, license key, and country for your Mozy account.
3. To upgrade your Mozy account, click the link.
4. Click Apply to save your changes.
Selecting Folders to Back Up
1. Expand the Backup section and select the Shares and folders to back up in the tree. The tree
provides a way to select a Share and all its folders, or just some of the folders under a Share.
2. Click Apply to save your changes.
3. To create a scheduled backup, click Backup schedule settings.
4. In the Mozy Backup Settings dialog box, select one of the following:
Automatic Backup — to generate an automatic backup anytime you add a new file or
change an existing file to your selected Shares or folders.
Scheduled Backup — to set up a scheduled backup.
5. If you are creating a scheduled backup, select the days you want the backup to run.
6. Enter the start or stop times for the backup, or click to select the times.
7. To prevent performance degradation on your px2-300d, select a speed limit for the backup.
8. To schedule the time that the backup will run at the selected speed, enter start and stop
times.
9. Click Apply to save your changes.
10. Click Apply to save the selected Shares and folders to back up.
After a backup has completed, click View log to see which files have been successfully backed up by
Mozy.
How do I ...
restore files with Mozy