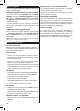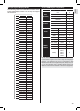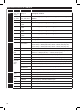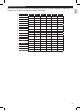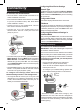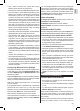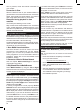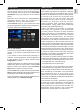User's Manual
54
have a problem, check the internet connection of
your modem.
Connection is Slow
See the instruction book of your wireless modem to
get information on the internal service area, connection
speed, signal quality and other settings. You need to
have a high speed connection for your modem.
Distruption during playback or slow
reactions
You could try the following in such a case:
Keep at least three meters distance from microwave
ovens, mobile telephones, bluetooth devices or any
other Wi-Fi compatible devices. Try changing the active
channel on the WLAN router.
Using DLNA Network Service
DLNA (Digital Living Network Alliance) is a standard
that eases the viewing process of digital electronics and
makes them more convenient to use on a home network.
For further information, visit www.dlna.org.
The DLNA standard allows you to view and play photos,
music and videos stored in the DLNA media server
connected to your home network.
1. Nero Media Home Installation
The DLNA function cannot be used if the server
programme is not installed onto your PC. Please
prepare your PC with the provided Nero Media
Home programme. For more information about the
installation, please refer to the “Nero Media Home
Installation” section.
2. Connect to a Wired or Wireless Network
See the chapter Network Settings for detailed
conguration information.
3. Play Shared Files via Media Browser
Select Media Browser by using the Left or Right
buttons from the main menu and press OK. The Media
browser will then be displayed.
DLNA
DLNA support is only available in the Media Browser
folder mode. To enable folder mode, go to the Settings
tab in the main media browser screen and press OK. In
the settings options, highlight View Style and change to
Folder using the Left or Right buttons. Select the desired
media type and press OK.
If sharing congurations are set properly, Device
Selection screen will be displayed after selecting the
desired media type. Select the desired one and press
OK to display the content of the selected network or
USB memory. If you want to refresh the device list,
press the Green button. You can press Menu to exit.
If available networks are found, they will be listed on
this screen. Select media server or network that you
want to connect to using the Up or Down buttons and
press OK.
If you select the media type as Videos and choose a
device from the selection menu, a new menu screen
will appear on the screen.
Select Videos from this screen again to list all the
available video les from the selected network.
To play other media types from this screen, you must
go back to main Media Browser screen and select the
media type as desired and then perform the network
selection again. Refer to the Media Browser Menu
section for further information on le playback.
Subtitle les do not work if you watch videos from your
network through DLNA.
You can connect only one television with DLNA to
the same network. If a problem occurs with the DLNA
network, please switch your television off at the wall
socket and back on again. Trick mode and jump are
not supported with the DLNA function.
Note: There may be some PC’s which may not be able
to utilize the DLNA function due to administrator and
security settings (such as business PC’s).
For best home network streaming with this TV, the
supplied Nero software should be installed.
Nero MediaHome Installation
To install Nero MediaHome, please proceed as
follows:
Note: To use DLNA function, this software should be installed
to your PC.
1. Enter the link below completely in the adress-
bar of your web browser.
http://www.nero.com/mediahome-tv
2. Click the Download button on the opening
page. The installation le will be downloaded
onto your PC.
3. After the download is completed, double click
on the installation le to start the installation.
The installation wizard will guide you through
the installation process.