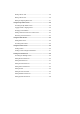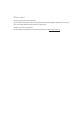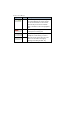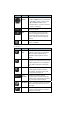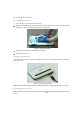User's Manual
Key Name Description
Inner
Arrows
Press the:
• Left and right arrows to scroll left and
right within a screen or a line of text.
• Up and down arrows to move
between lines in a screen or the lines
of text in a message.
Enter Press this key to activate the highlighted
item on the screen.
Back Press this key to go to the previous
screen. Pressing this key also closes
any element open on top of the main
screen, such as a menu or a pop-up
window.
Options Opens the Options menu for the current
screen, if available.
Text Keys
Key Name Description
Letter
Keys
Inserts letters, numbers and other
symbols. A long press on an accented
letter key opens a palette with the
available accented options, such as:
“Ã Ä À”.
Capitalize Shifts the letter keys to capitals. For
example, press CAP and then the A key
to type an uppercase "A". Pressing the
A key without CAP types a lowercase
"a".
Alternate Shifts the letter keys to the symbol
located above the letter on the key.
For example, press the ALT key and
then the A key to insert “&”.
ALT +
Spacebar
Pressing ALT together with the
spacebar opens a symbol palette that
enables you to insert special characters
into your email or text messages.
Emoticons Opens an emoticon palette that enables
you to insert emoticons into your text
messages.
Clear Deletes the highlighted item in a list.
Deletes the last character or emoticon
inserted in a text field.